Do you want to ensure your event times are accurate for attendees across different time zones? With the Time Zones feature in Sugar Calendar, you can easily set and display event times based on various time zones, making it perfect for events with a global audience.
In This Article
Before you get started, make sure Sugar Calendar is installed and activated on your WordPress site.
Accessing Time Zone Settings
To start, log in to your WordPress admin area and go to Sugar Calendar » Settings and scroll down to the Time Zone section.
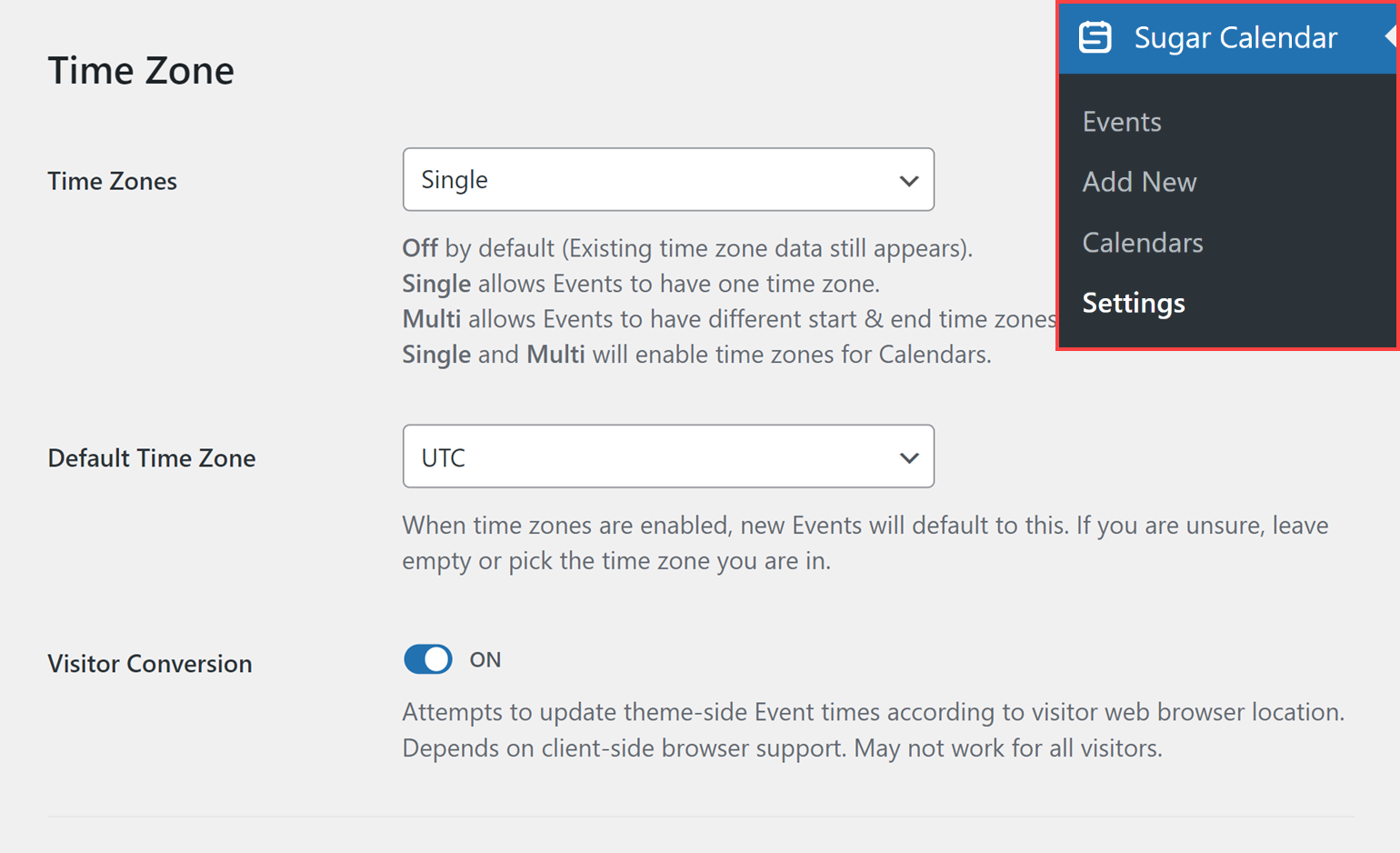
Here, you can configure how time zones are handled for your events. We’ll go over each of the available options below.
Enabling Time Zones
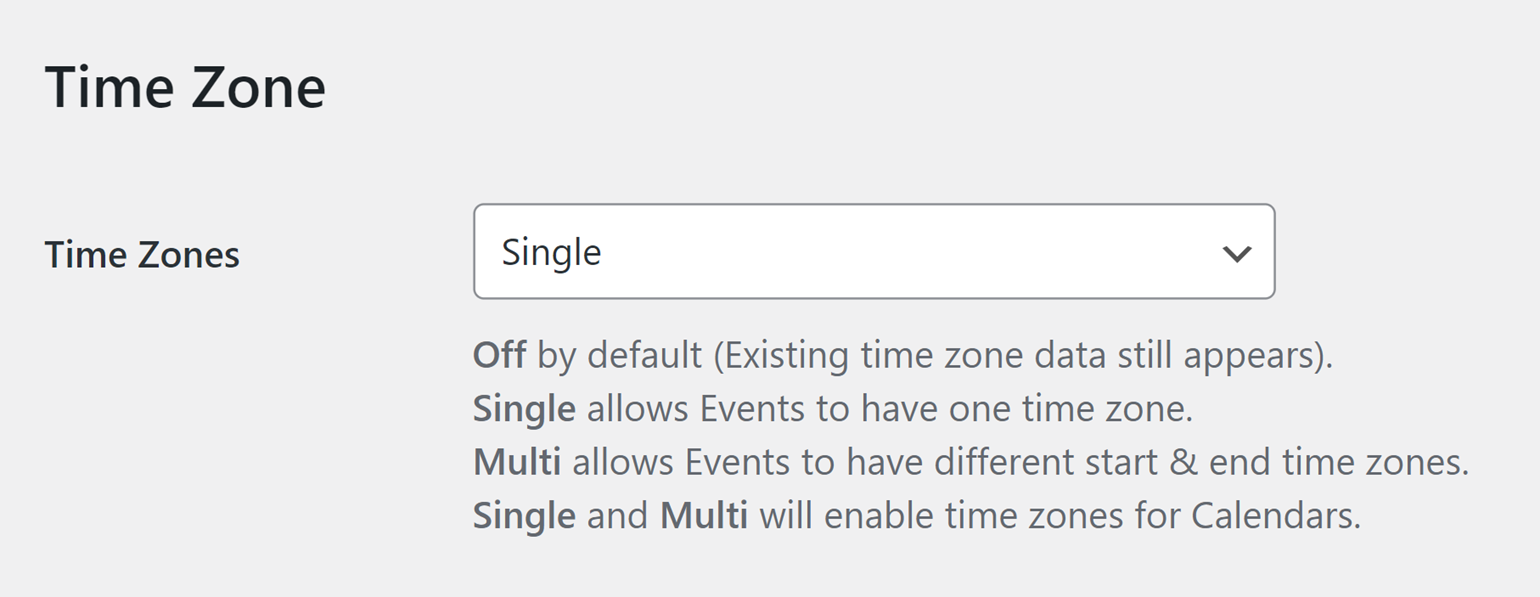
In the Time Zone section, you can adjust the settings using the Time Zones dropdown. This dropdown provides three options:
- Off: Select this if your events do not require time zone differentiation. All users will see the same event time.
- Single: Choose this to apply one time zone across all events. This is ideal for events confined to a specific region.
- Multi: Select this for events spanning multiple time zones. This option allows you to set different start and end times for each event location, making it easier to schedule events across multiple time zones accurately.
Setting Default Time Zone
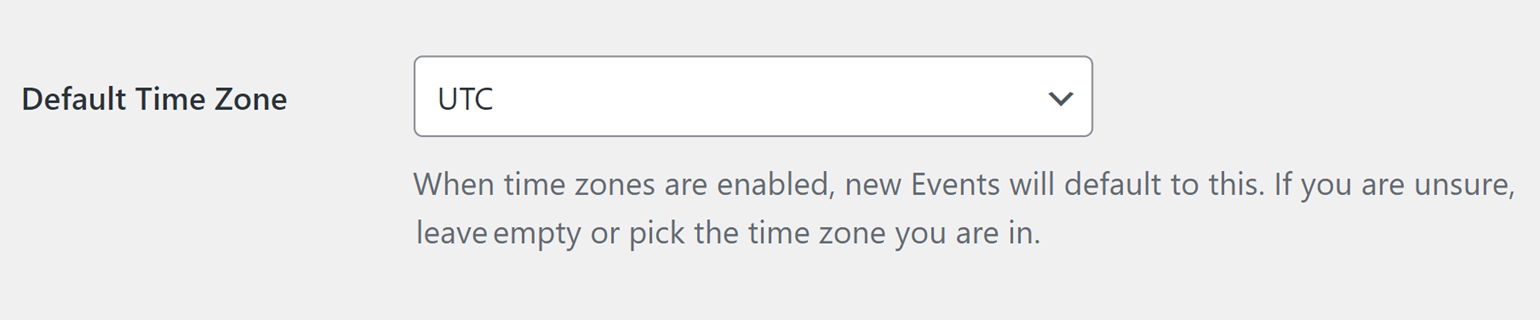
This setting establishes a baseline for your calendar. Any new event you create will default to the time zone selected here.
In the Default Time Zone dropdown, you can select the time zone that you most frequently operate in or leave it as Floating if you’re unsure. Floating means that the event time will not be tied to any specific time zone, providing flexibility for events with participants from various regions.
When creating a new event, you will also notice a Time Zone dropdown in the event creation form. This dropdown allows you to set a specific time zone for each event, ensuring that the event’s start and end times are accurately reflected for all attendees, regardless of their location.
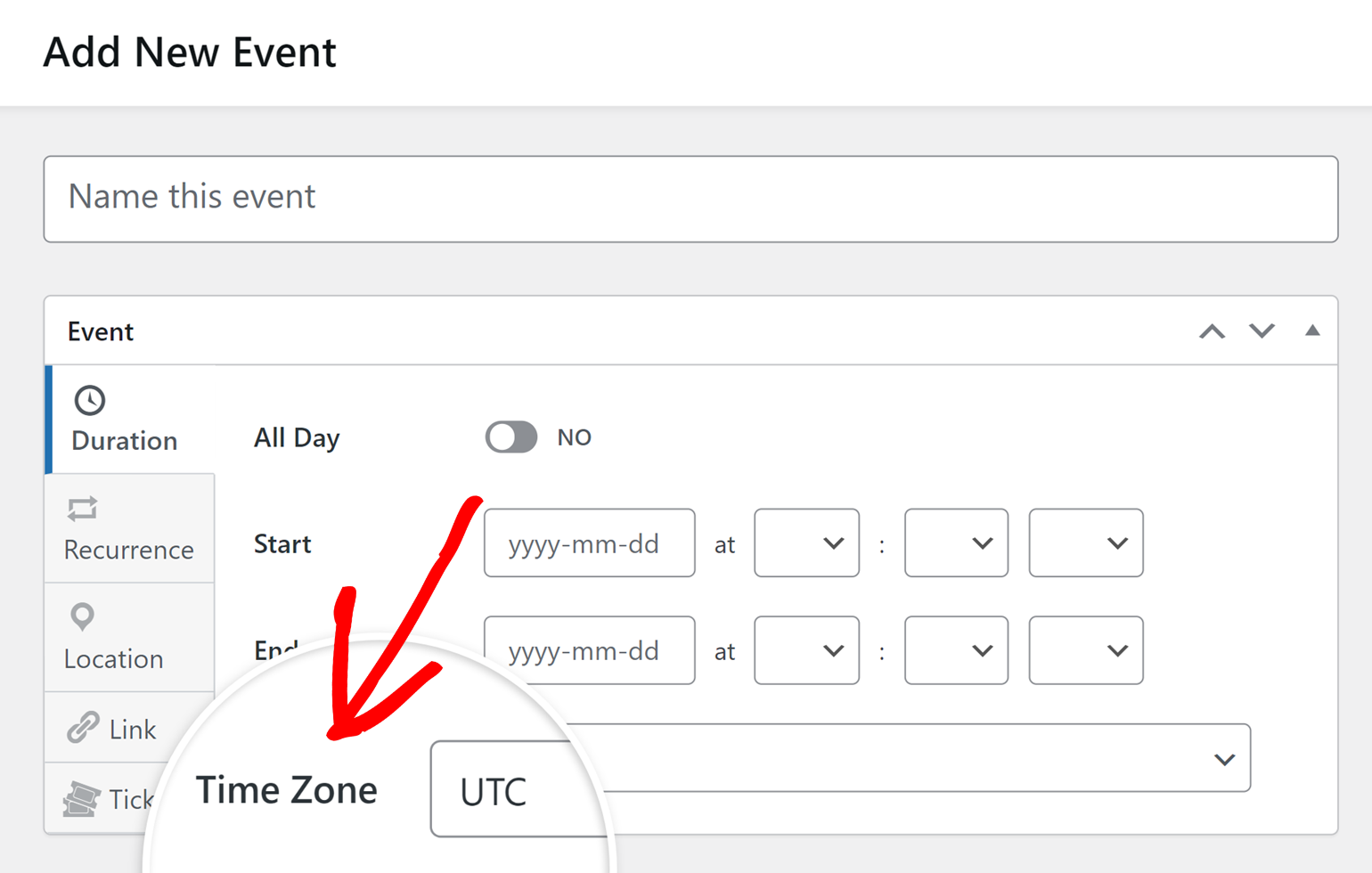
Enabling Visitor Conversion

Enabling this option allows Sugar Calendar to automatically adjust event times based on the visitor’s local time zone. This feature can be enabled by setting the Visitor Conversion toggle button the the ON position. When enabled, it attempts to update event times according to the visitor’s web browser location, making it more convenient for users to see event times in their local time zone. Note that this relies on browser support and may not work for all visitors.
After making all necessary adjustments, don’t forget to click the Save Settings button at the bottom of the page to apply your changes.
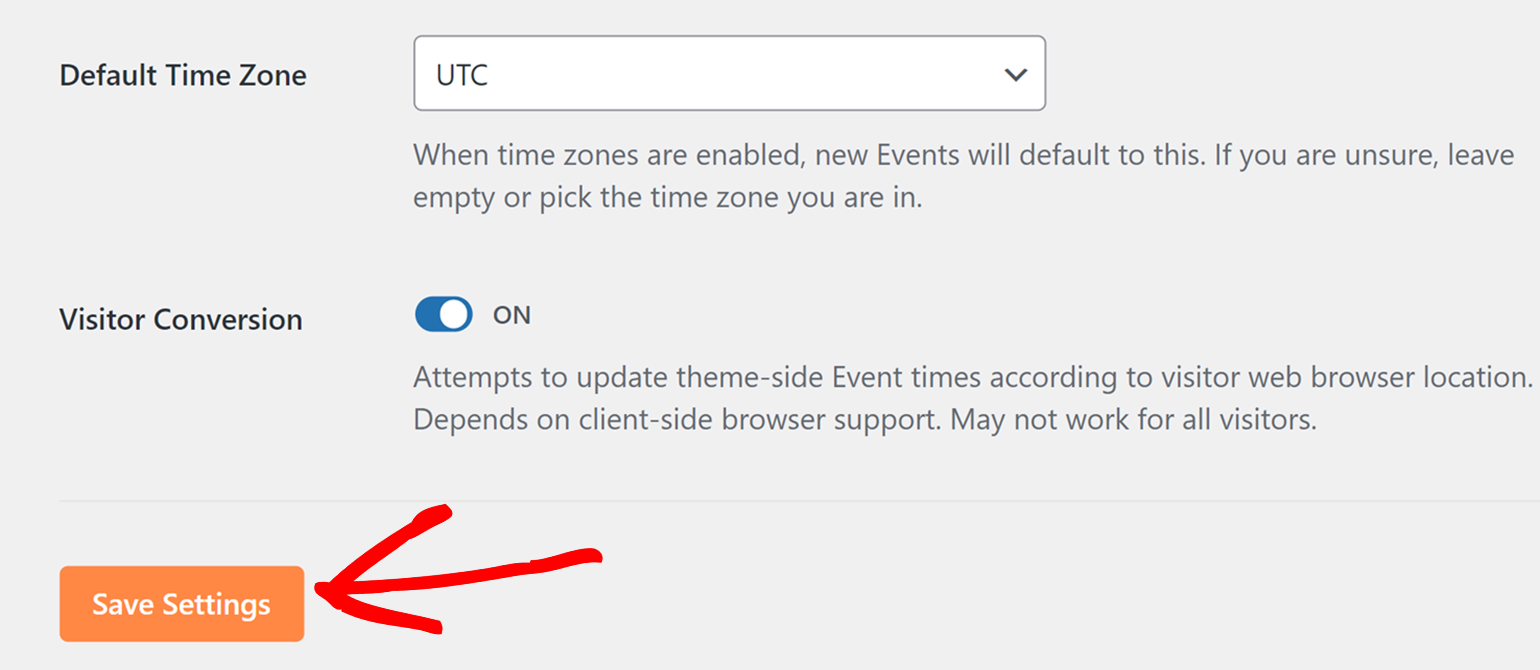
That’s it! You can now configure the time zones for your events in Sugar Calendar.
Next, would you like to integrate Sugar Calendar with other third-party calendar apps like Google Calendar? Be sure to check our tutorial on using Calendar feeds for more details.
