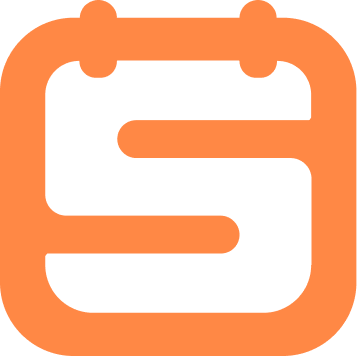Would you like to easily sell tickets for your events? With the Event Ticketing add-on, you can manage ticket sales for both virtual and in-person events right from your WordPress site.
This guide will help you install, set up, and use the Event Ticketing addon for Sugar Calendar.
The Event Ticketing Addon Is a Premium Feature
Unlock the Event Ticketing Addon and other powerful features to enhance your events.
In This Article
Installing the Event Ticketing Addon
Before you get started, you’ll first need to ensure Sugar Calendar is installed and activated on your WordPress site and that you’ve verified your license.
After you’ve done that, you’ll be able to quickly install and activate the Event Ticketing addon.
Connecting Stripe to Your Site
To process payments for your event tickets, you’ll need to connect your Stripe account. Stripe handles the payment transactions, ensuring that your customers can securely purchase tickets using their credit cards.
Once the Event Ticketing addon is ready to go, you’ll need to open Sugar Calendar » Settings in the left menu of your WordPress site. From there, click on the Payments tab.
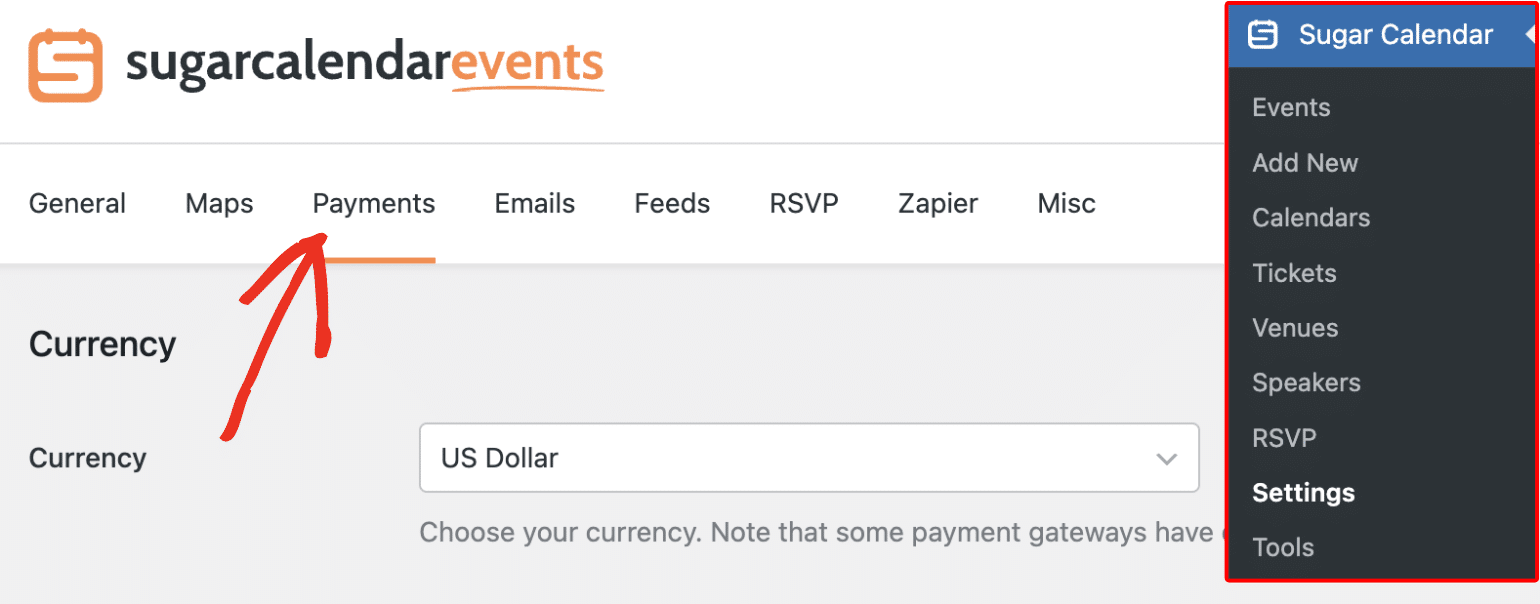
If you’d like to adjust the currency your site uses, go ahead and select the option you need from the Currency dropdown before proceeding.
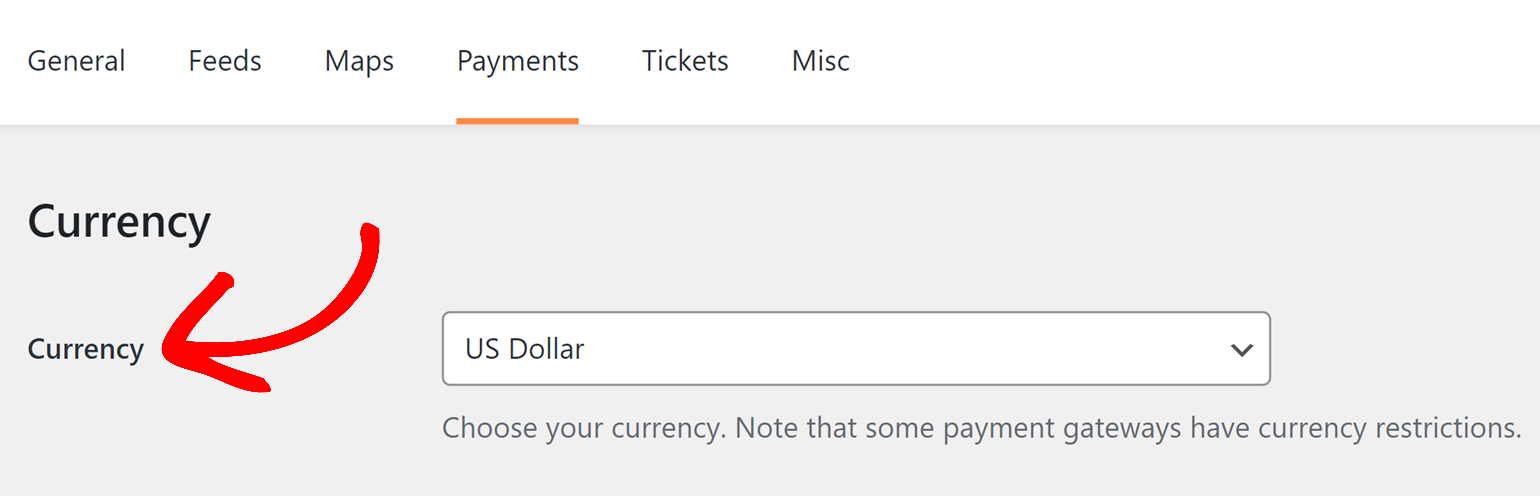
When you’re ready, scroll down to the Stripe section. Here, click the Connect with Stripe button.
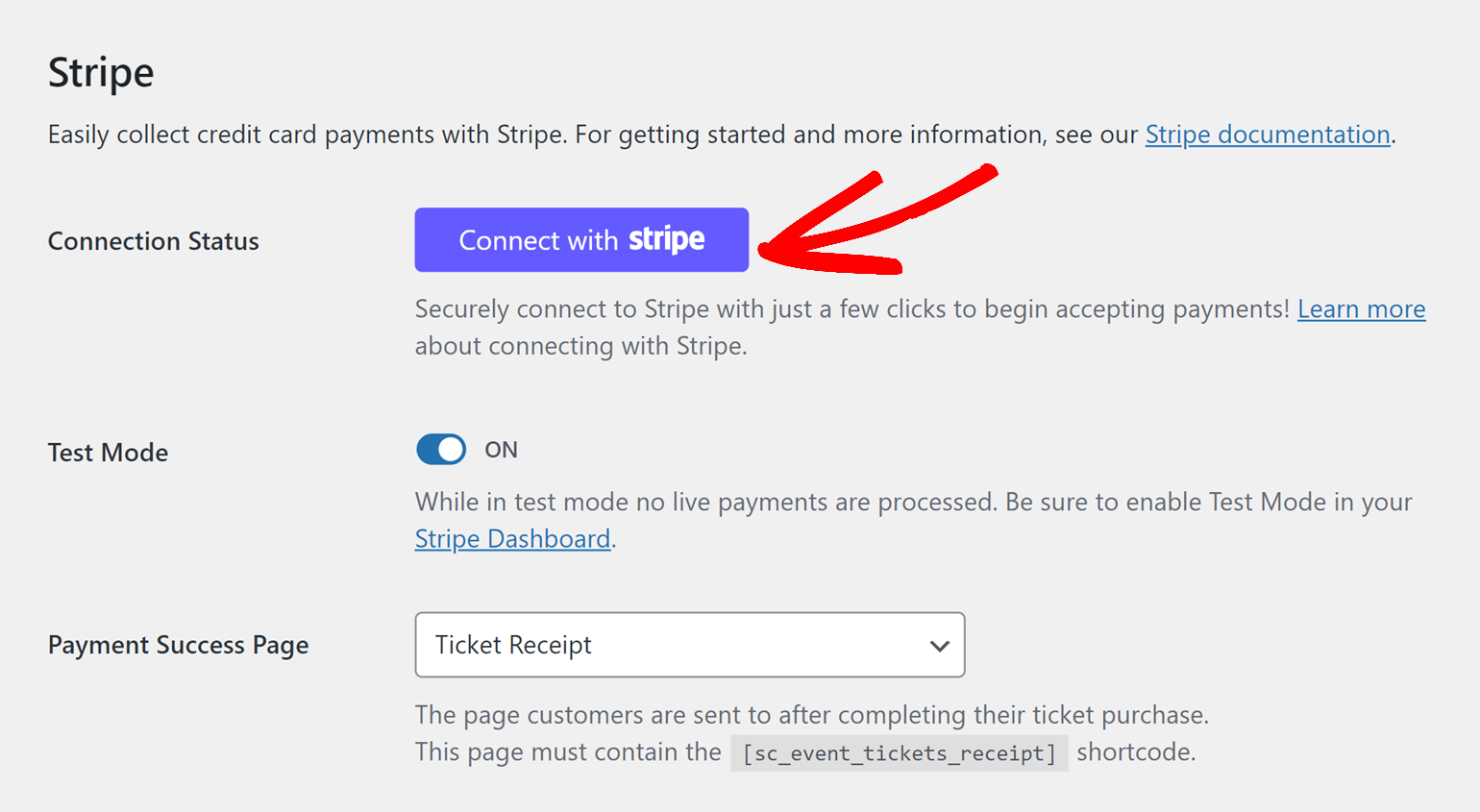
Note: Test and Live modes must be connected separately. If you’re currently using Test Mode, please be sure to repeat this connection process with the Test Mode option turned off when you’re ready to start selling event tickets.
Next, you’ll be asked to authorize the connection between your calendar and Stripe. The exact content you see on this page will vary based on whether your Stripe account is already activated.
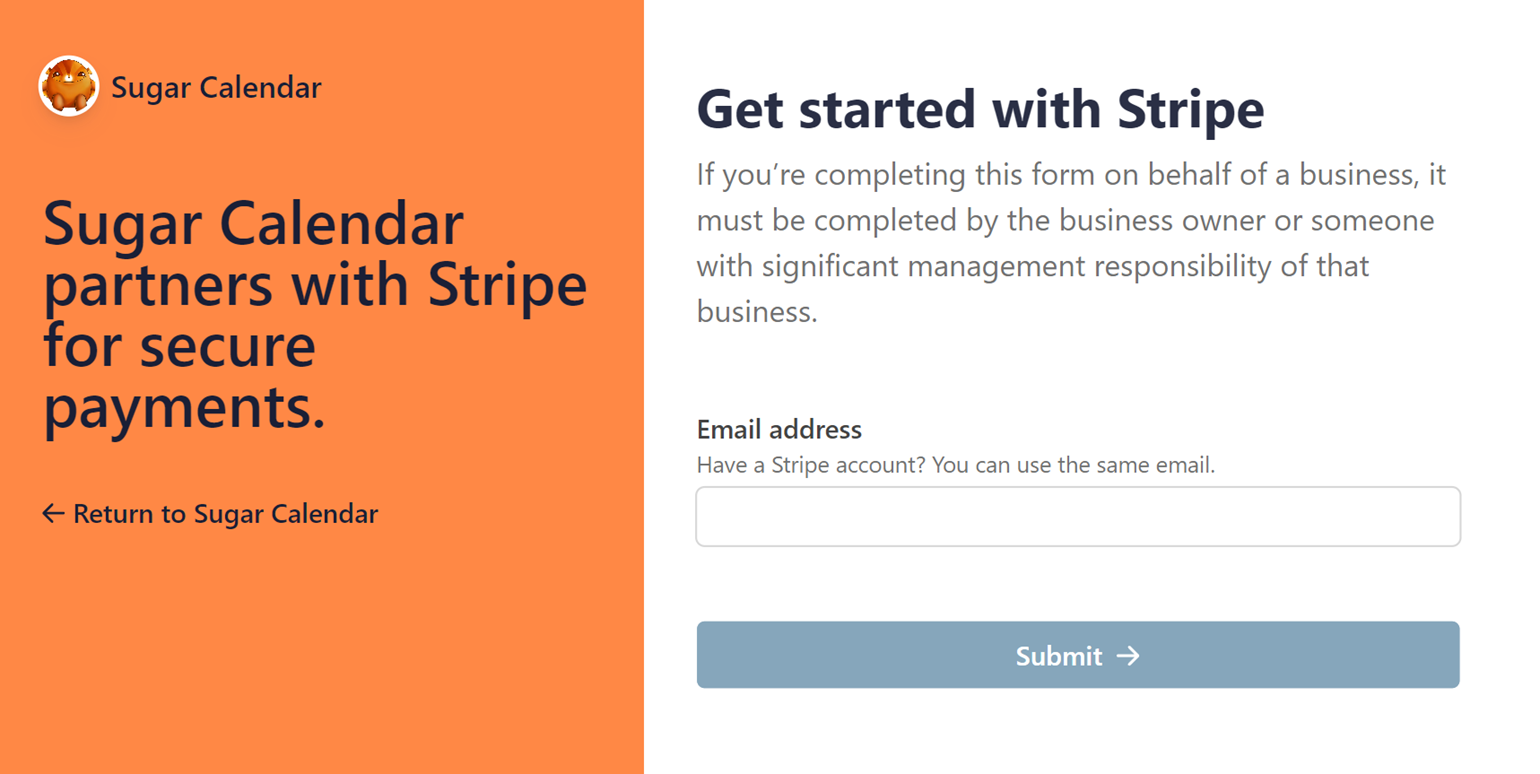
Once you’ve followed all the steps in the Stripe Connect wizard, you’ll be redirected back to your site’s admin area with a confirmation message next to Connection Status.
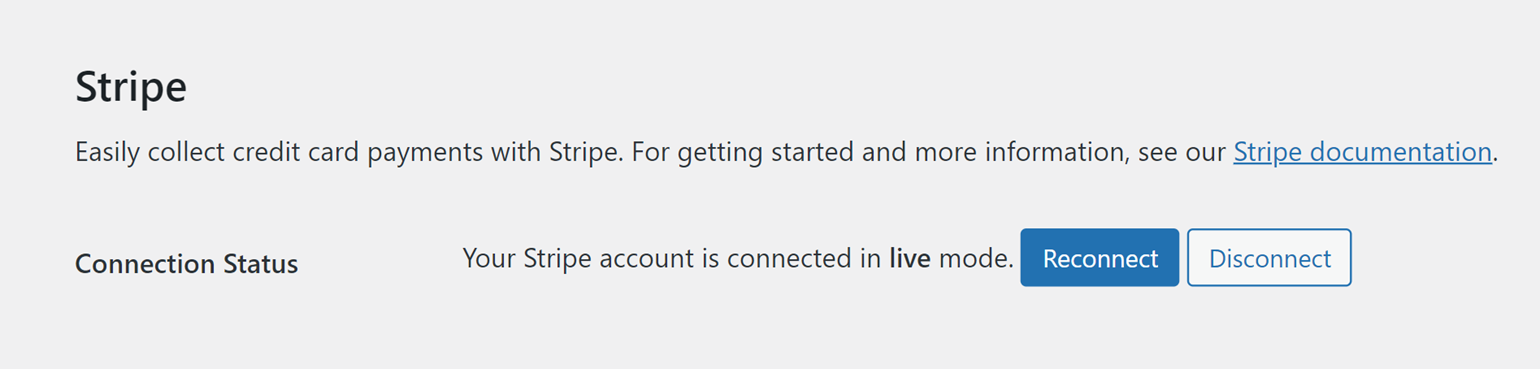
Enabling Tickets for Events
To enable tickets for an event, navigate to Sugar Calendar » Add New to create a new event or edit an existing event. Then, click on the Tickets tab from the Add New Event page.
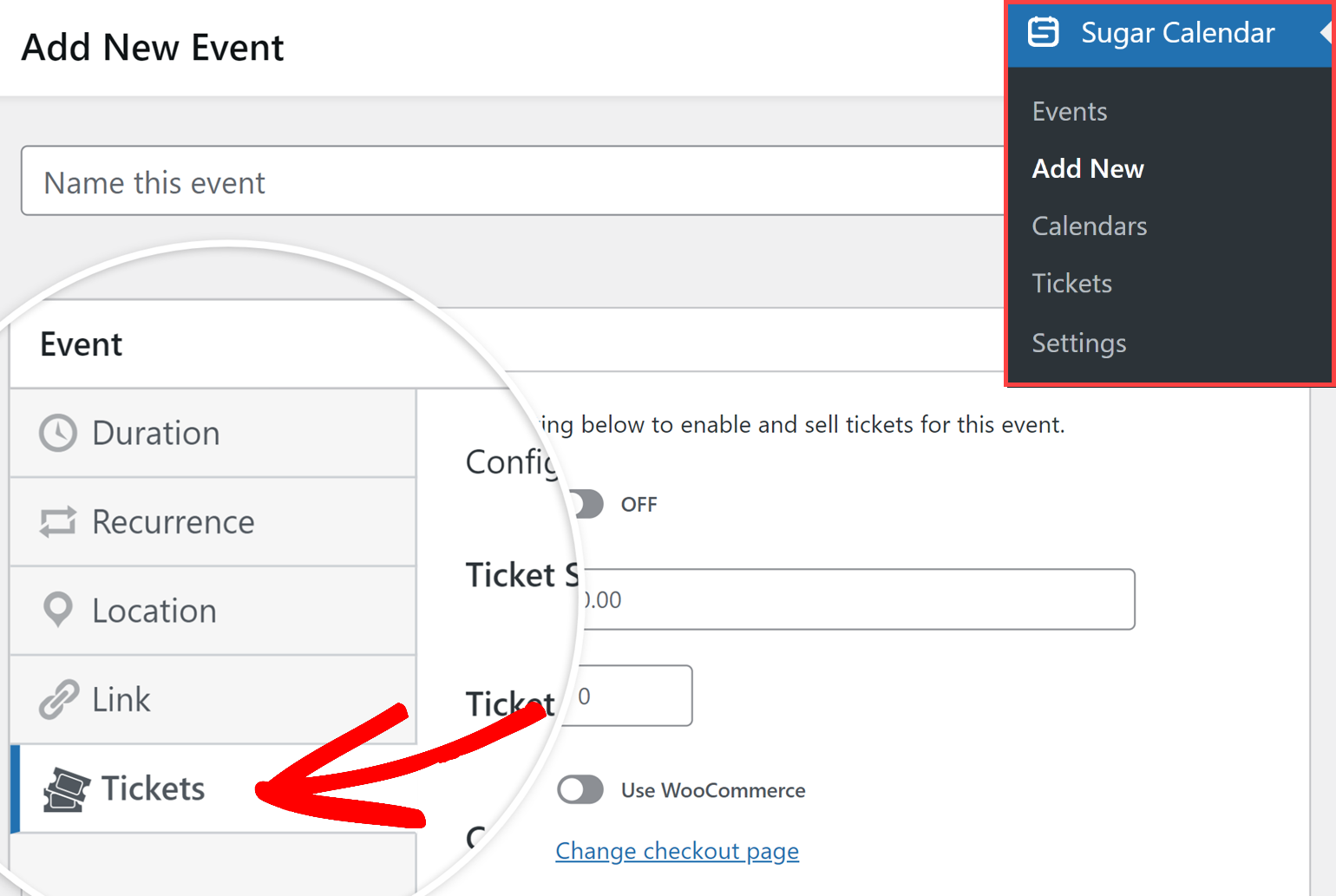
After that, you’ll need to toggle the Ticket Sales option to the ON position.
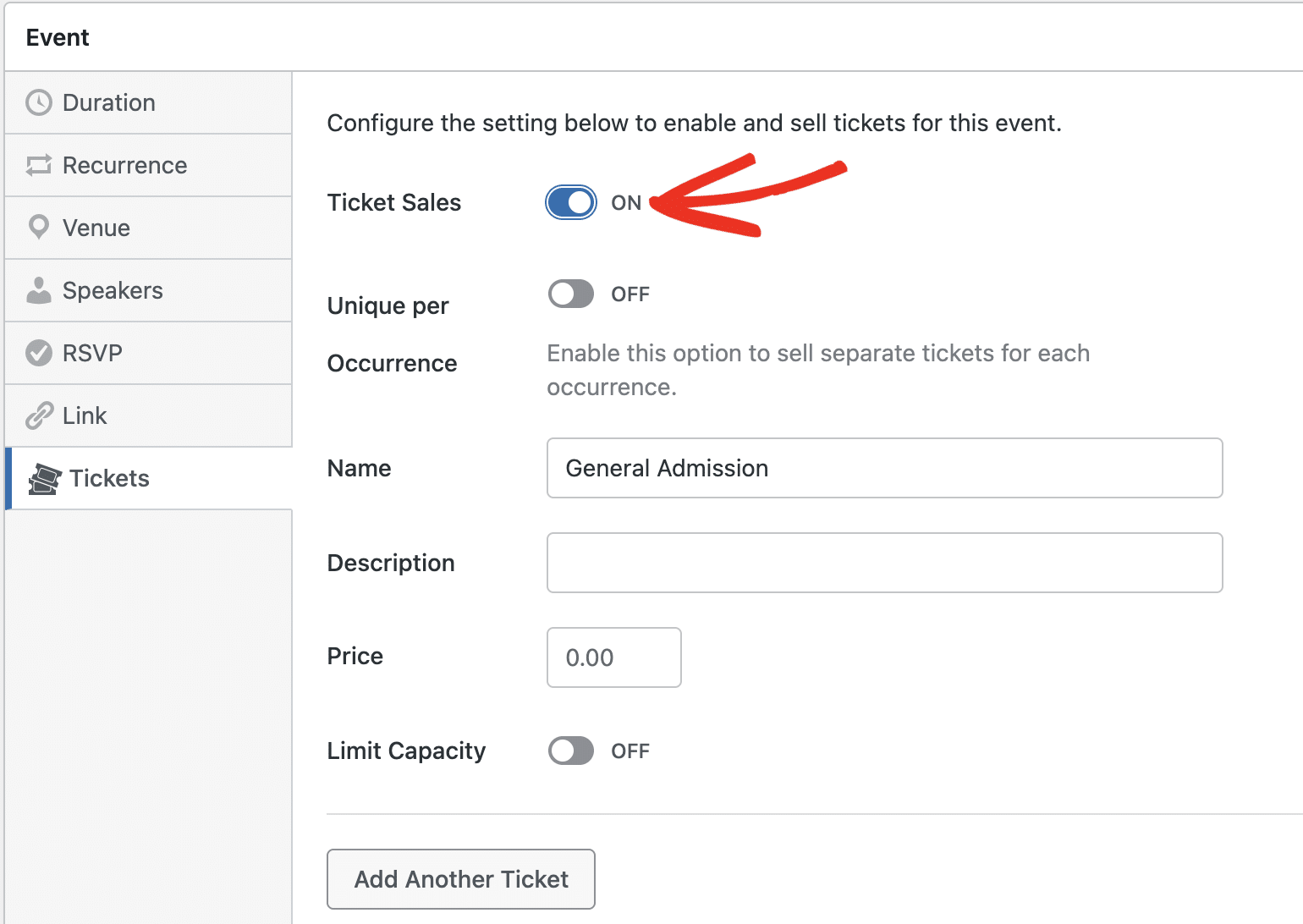
If you’re setting up a recurring event, you’ll be able to accept ticket sales for each recurrence. To do so, toggle the Unique per Occurrence option to the ON position.
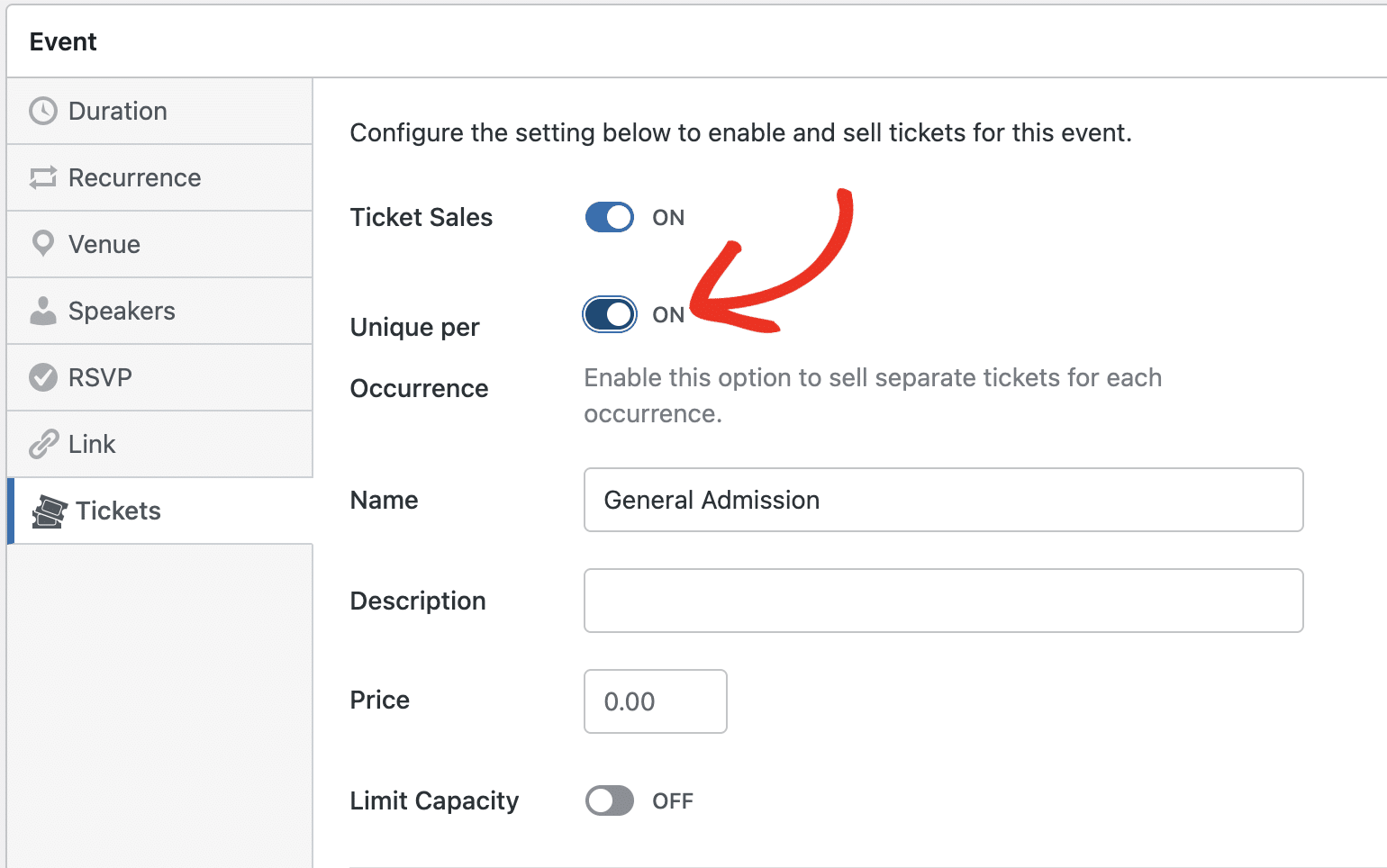
Enabling the Unique per Occurrence option will set the ticket sale limit for each recurrence to the value you’ve specified in the Capacity field.
Next, enter a name and brief description for your ticket in the Name and Description fields, respectively.
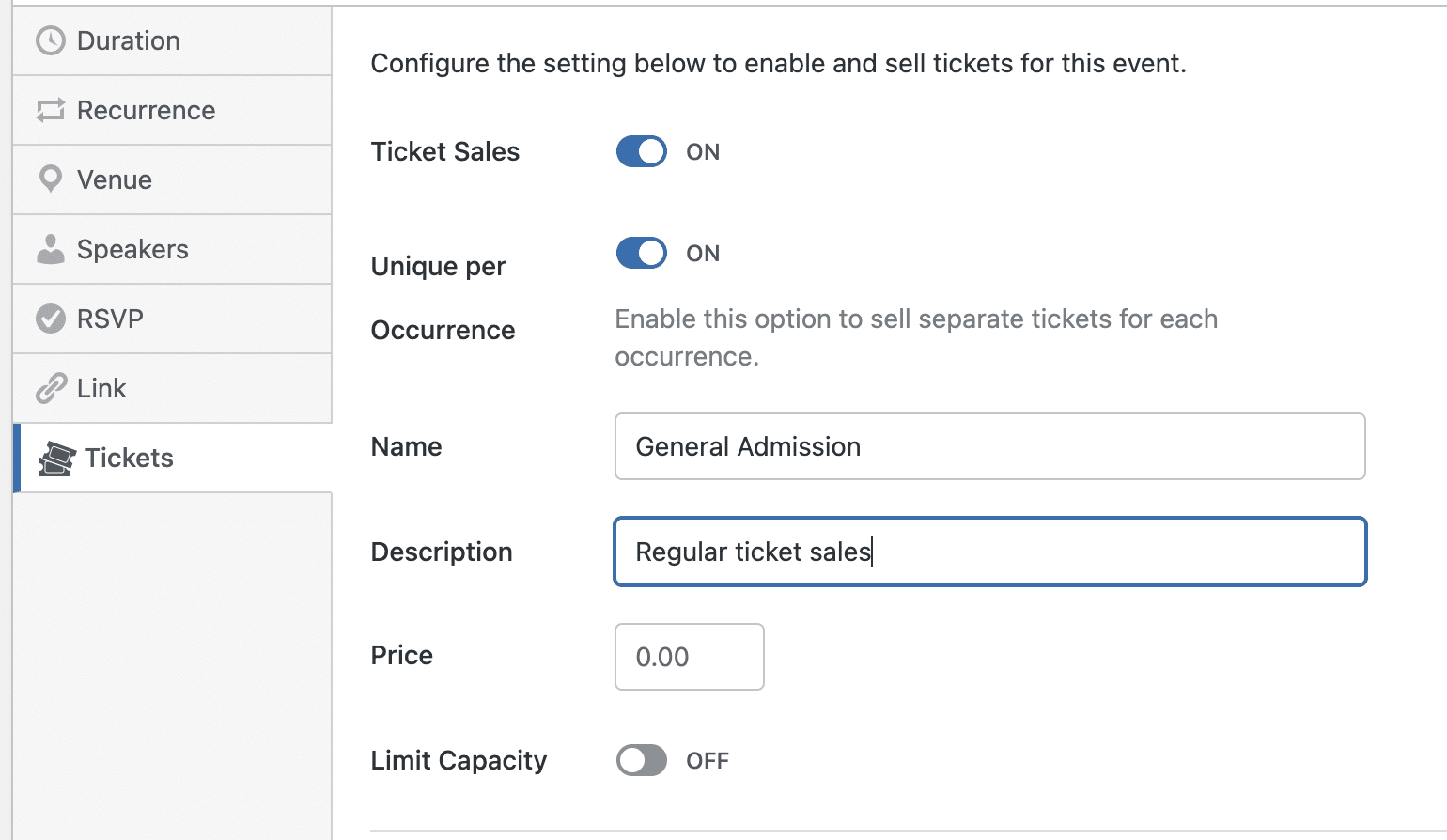
Then specify the amount you’d like to charge for the ticket sale in the Price field.
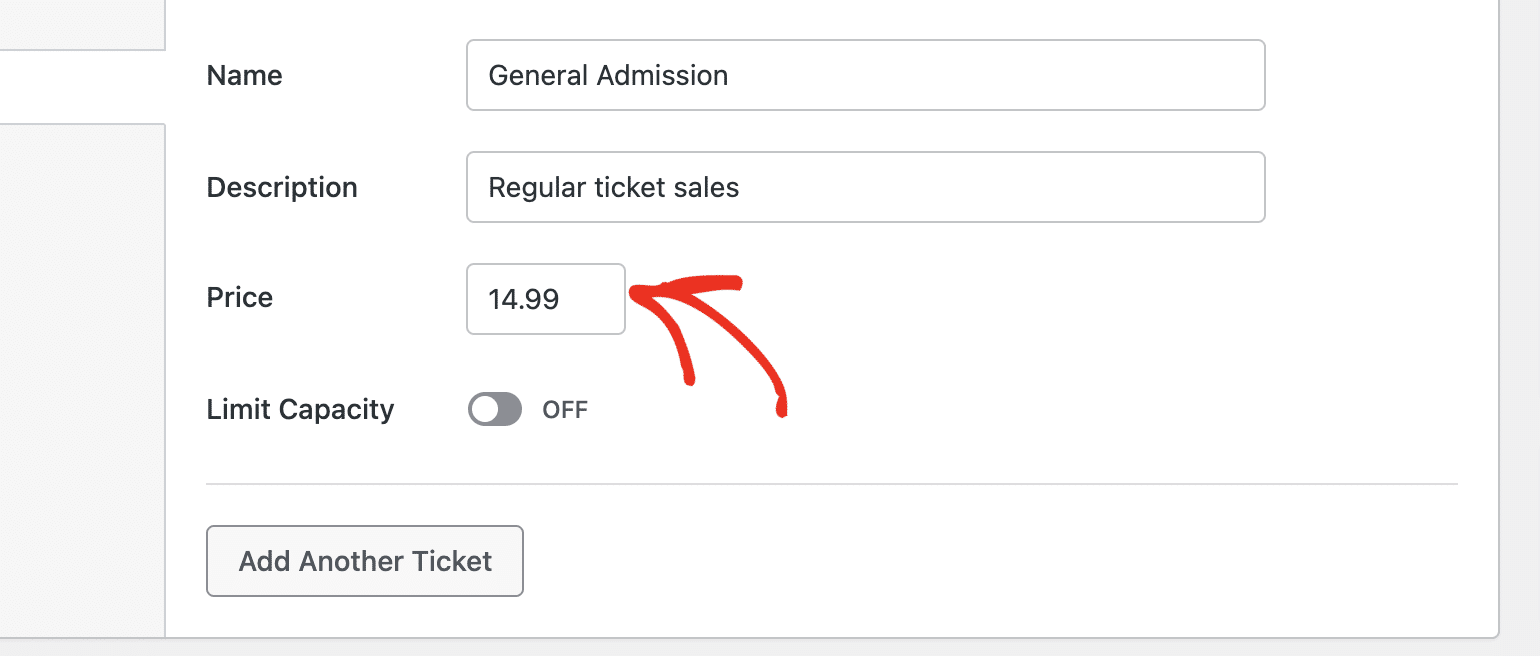
By default, the ticket will be unlimited. But you can limit the capacity by toggling the Limit Capacity option to the ON position. Then specify a number in the Capacity field.
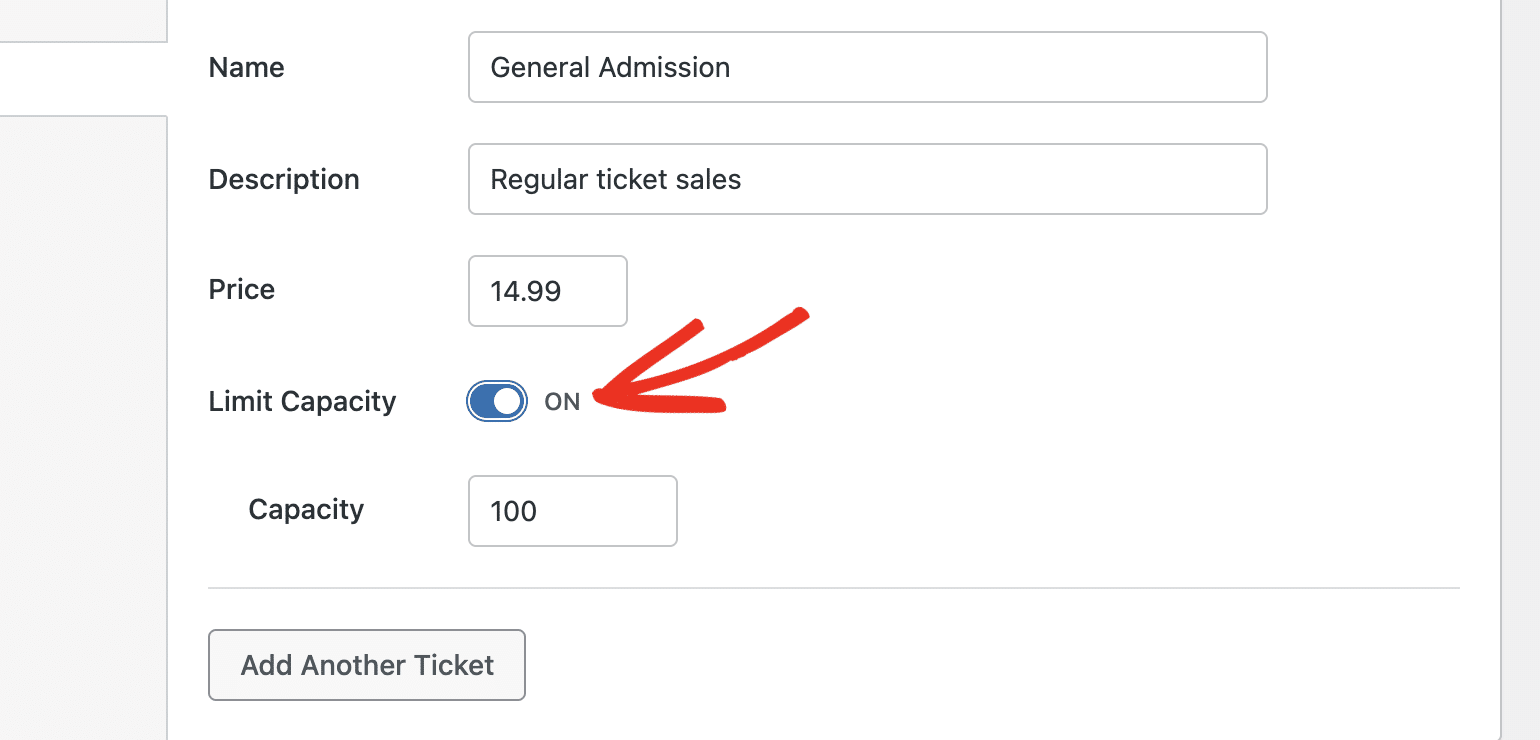
You can add multiple ticket options for each event on your site. This can be useful for events that need VIP tickets or something similar. To add more tickets, click the Add Another Ticket button.
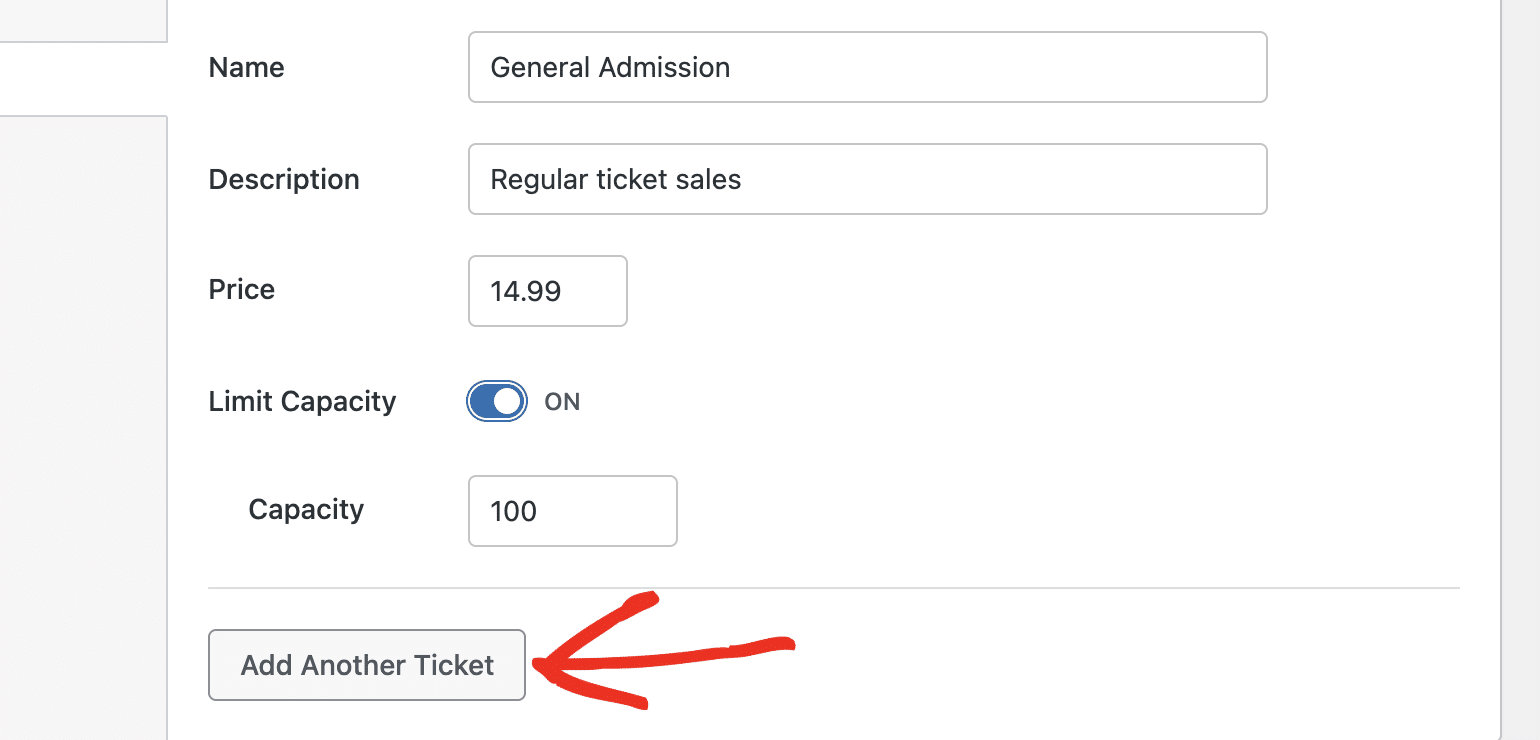
This will display the ticket detail page. Go ahead and add the Name, Description, and Price for the additional ticket you’re creating.
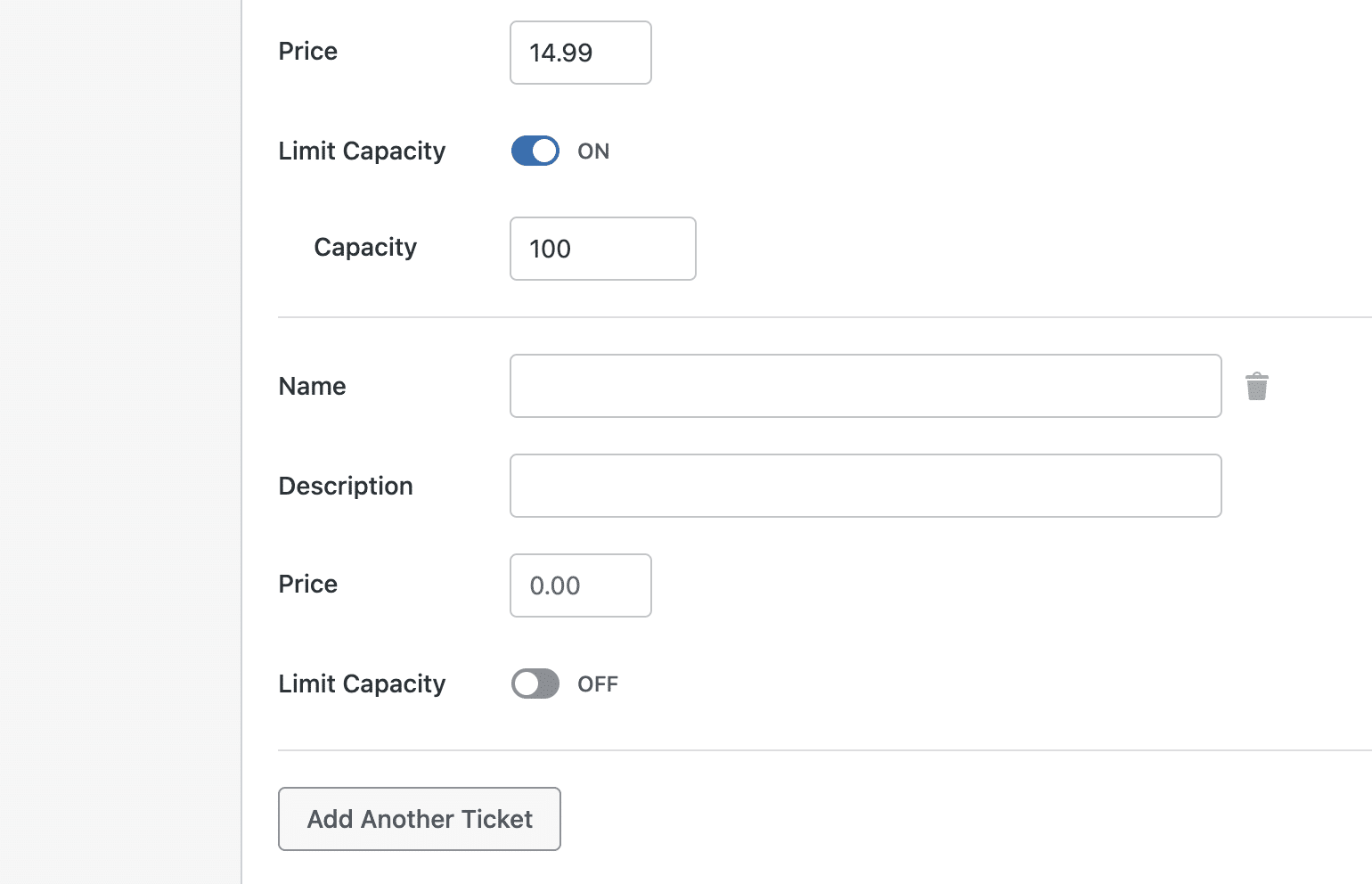
After adding the ticket details, be sure to save or update the event page. This will add a purchase option to the bottom of the event details page, allowing attendees to buy tickets directly from your site.
Note: You can enable support for Google Pay and Apple Pay payments on your site. Giving your users a native checkout experience when purchasing event tickets. For more details, see our guide on enabling additional payment methods for event ticketing.
Managing Ticket Orders
You can manage your ticket orders from the Sugar Calendar » Tickets section in your WordPress admin area.
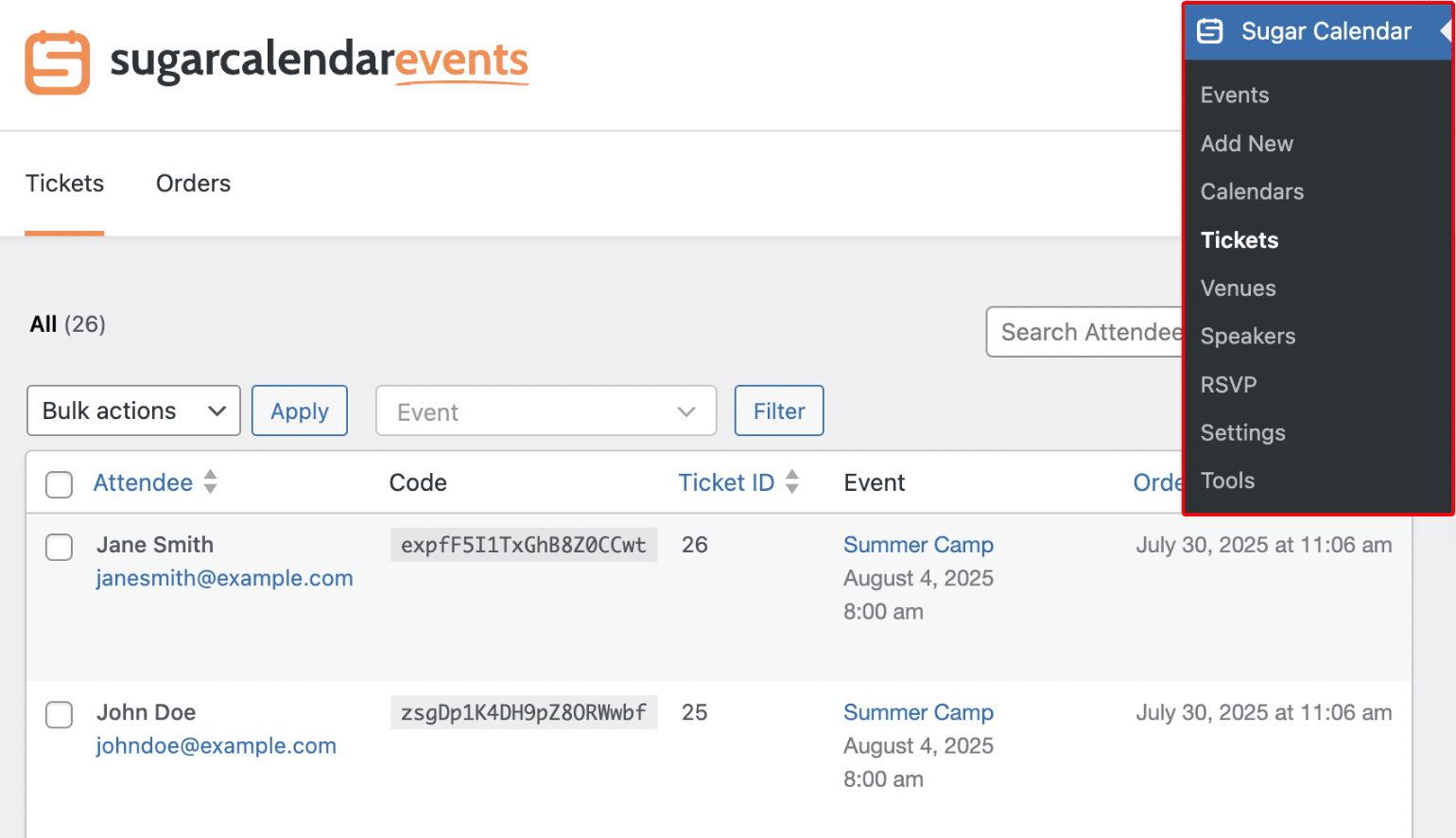
This section is divided into two main tabs: Tickets, where you can view all attendees and their ticket details, and Orders, where you can see a summary of all ticket orders and their statuses.
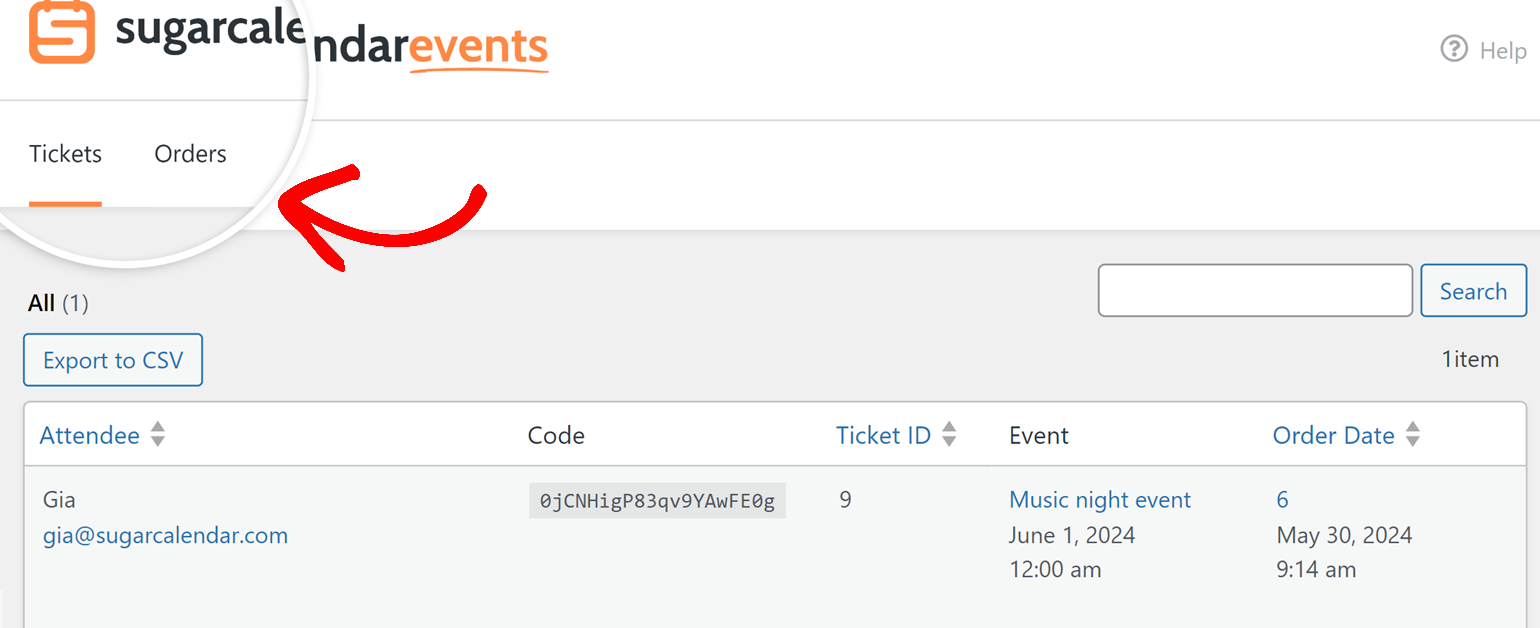
Tickets Overview
The Tickets tab displays a comprehensive list of all attendees who have purchased tickets. Here, you can view detailed information about each ticket, including the attendee’s name, email, ticket code, ticket ID, event, and order date.
To view or edit the details of a ticket, hover over the ticket name under the Attendee column and select View Order Details.
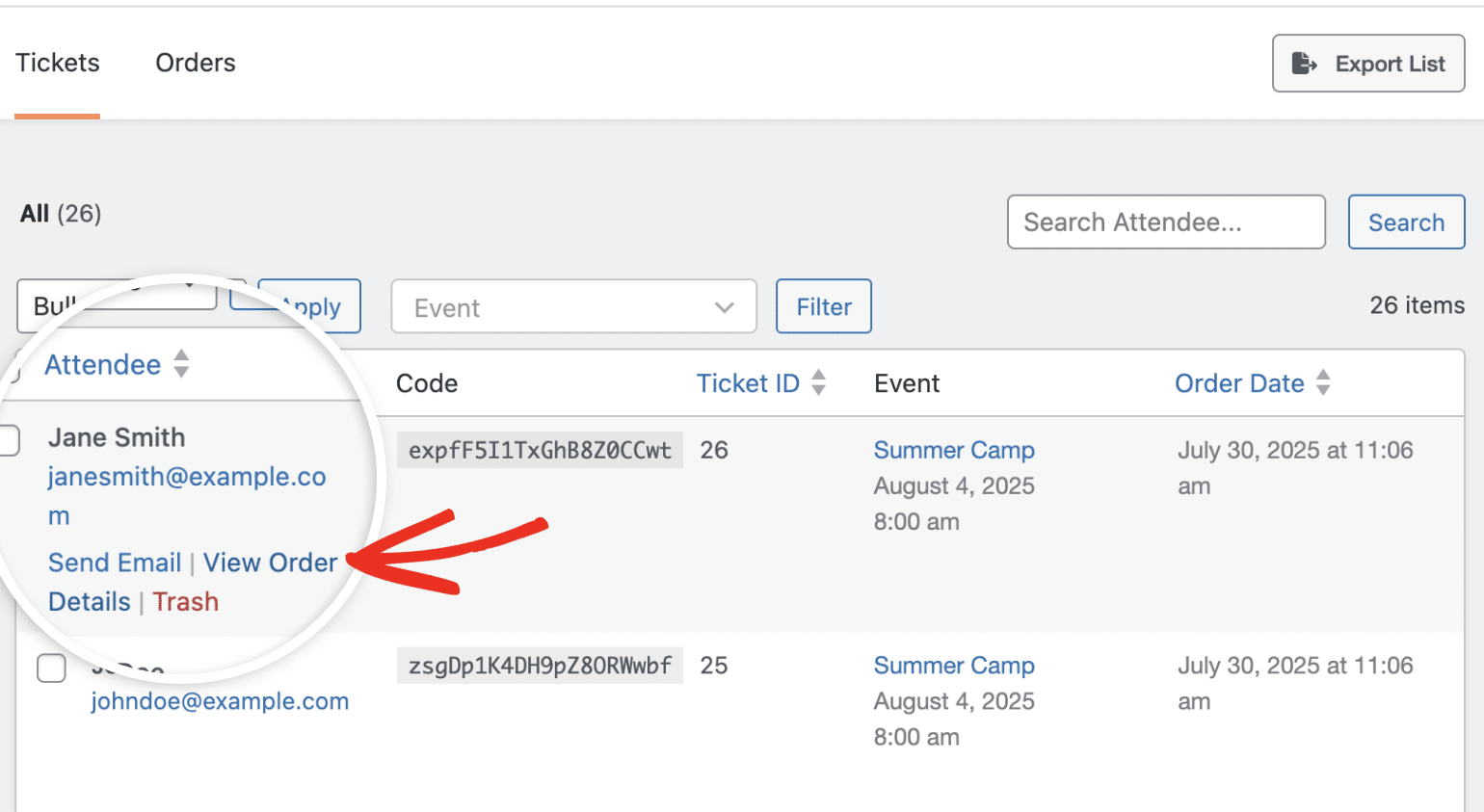
This will open the individual ticketing page where you can update the order status, resend the email receipt, or delete the order.
Additionally, you can export the list of tickets to a CSV file by clicking the Export List button.
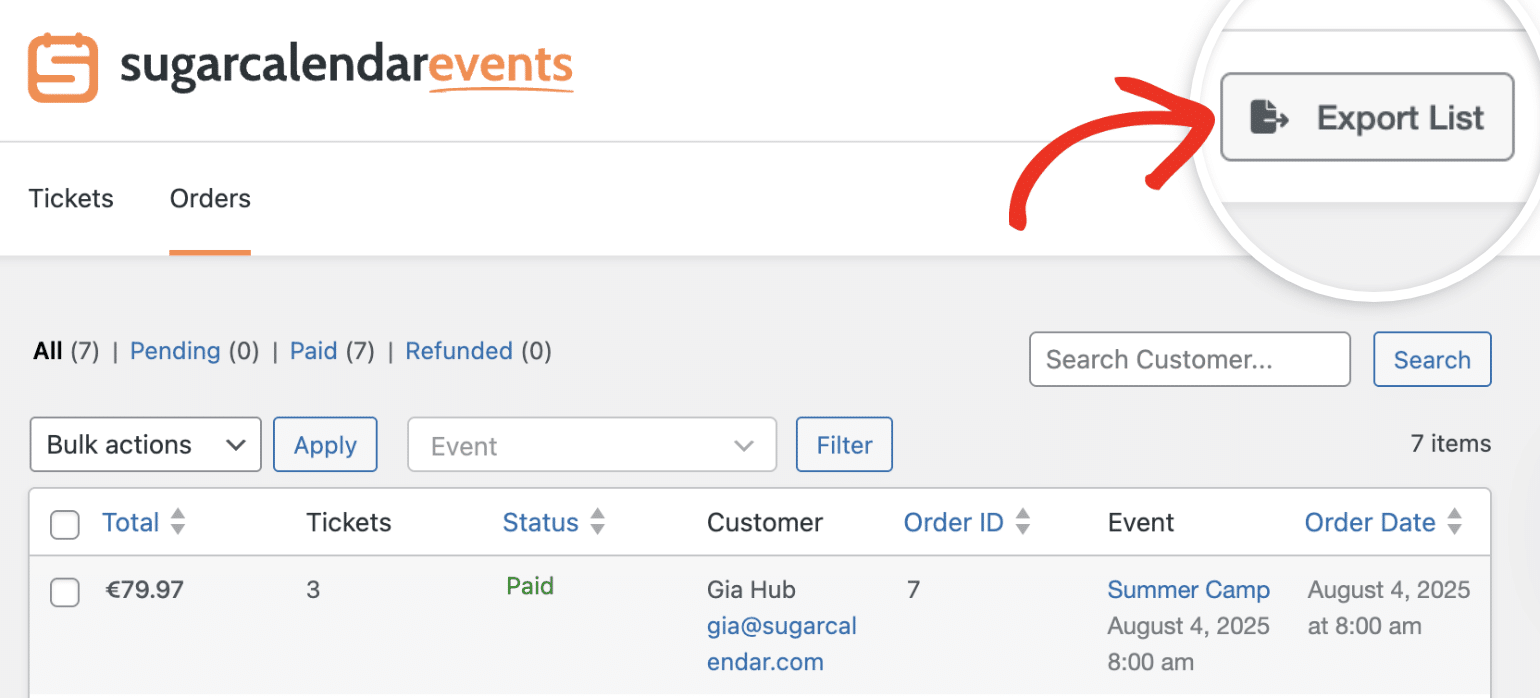
Orders Overview
The Orders tab provides a summary of all ticket orders. This tab allows you to view key details such as the total amount, number of tickets, status, customer information, order ID, event, and order date.
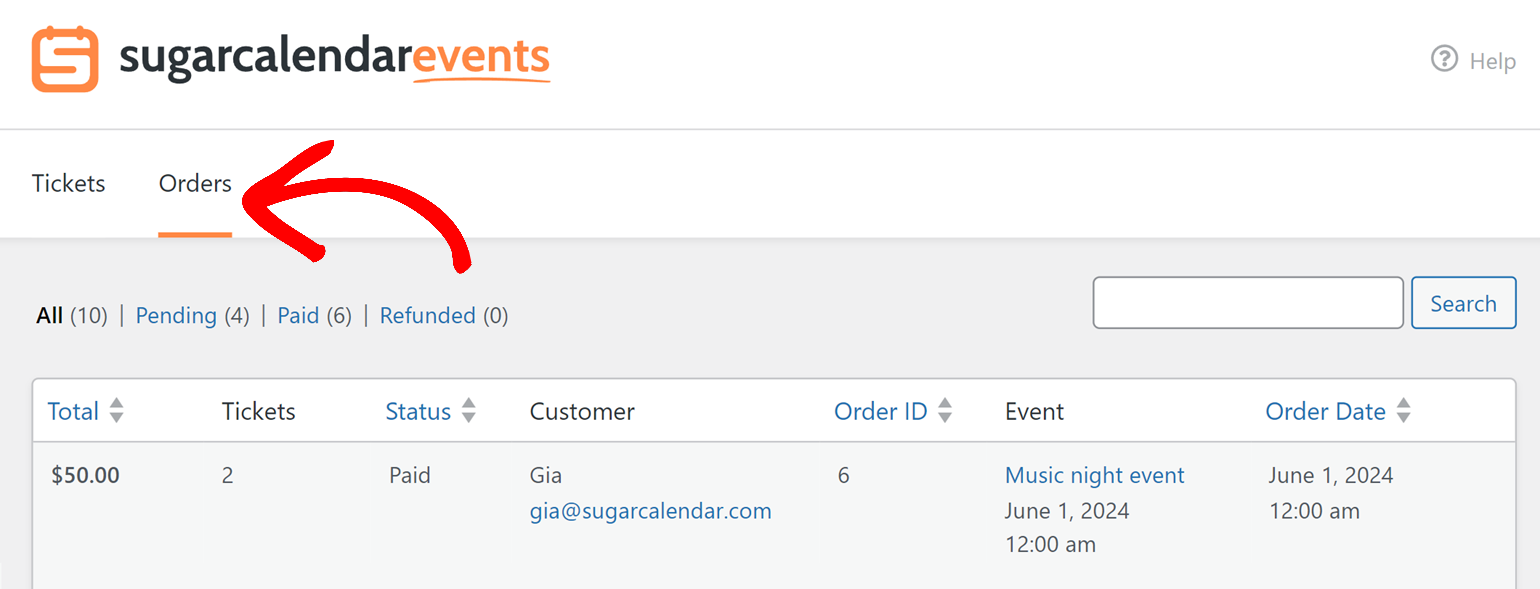
To edit an order, click the Edit link under the Total column. This will open the individual ticketing page where you can view and update order details, resend email receipts, and delete orders.
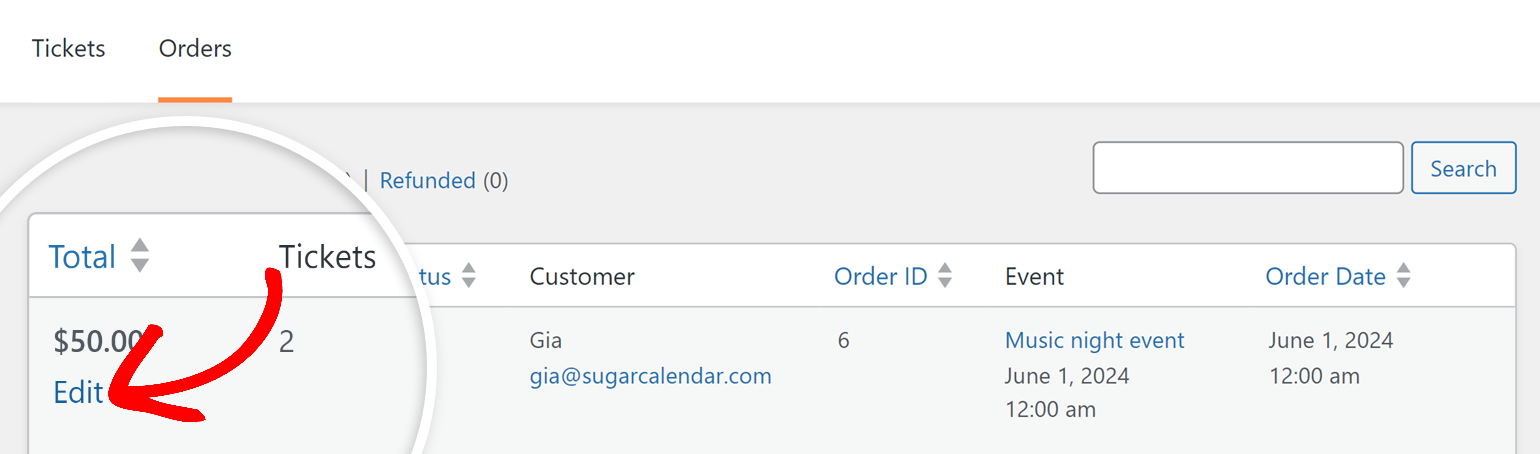
Viewing Individual Ticket Details
Once you have opened the individual ticketing page, you’ll see all the details you need about that ticket.
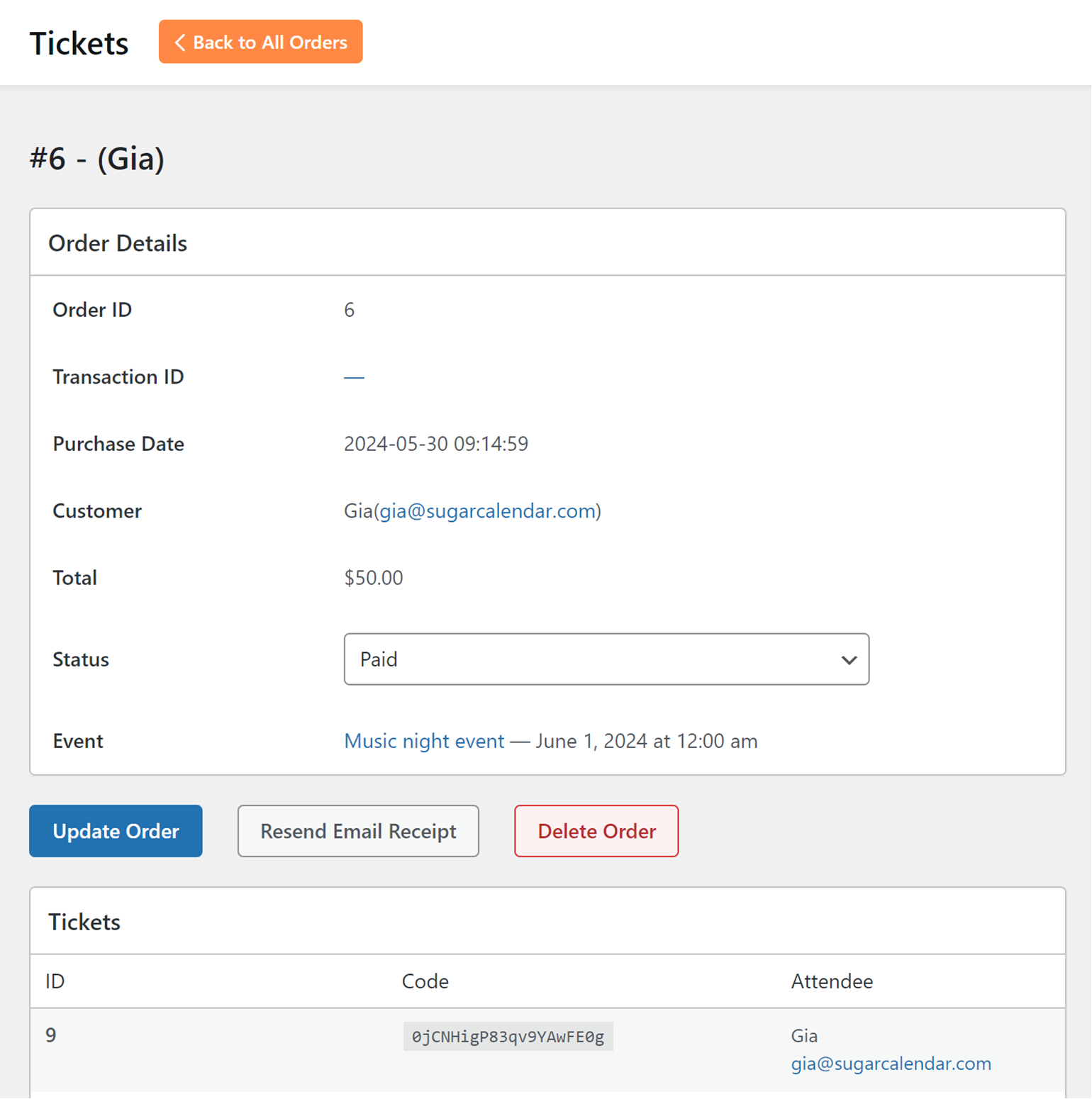
At the top of the page, you’ll find the Order Details section, providing key information about the order, including the order ID, transaction ID, purchase date, customer information, total amount, status, and event details.
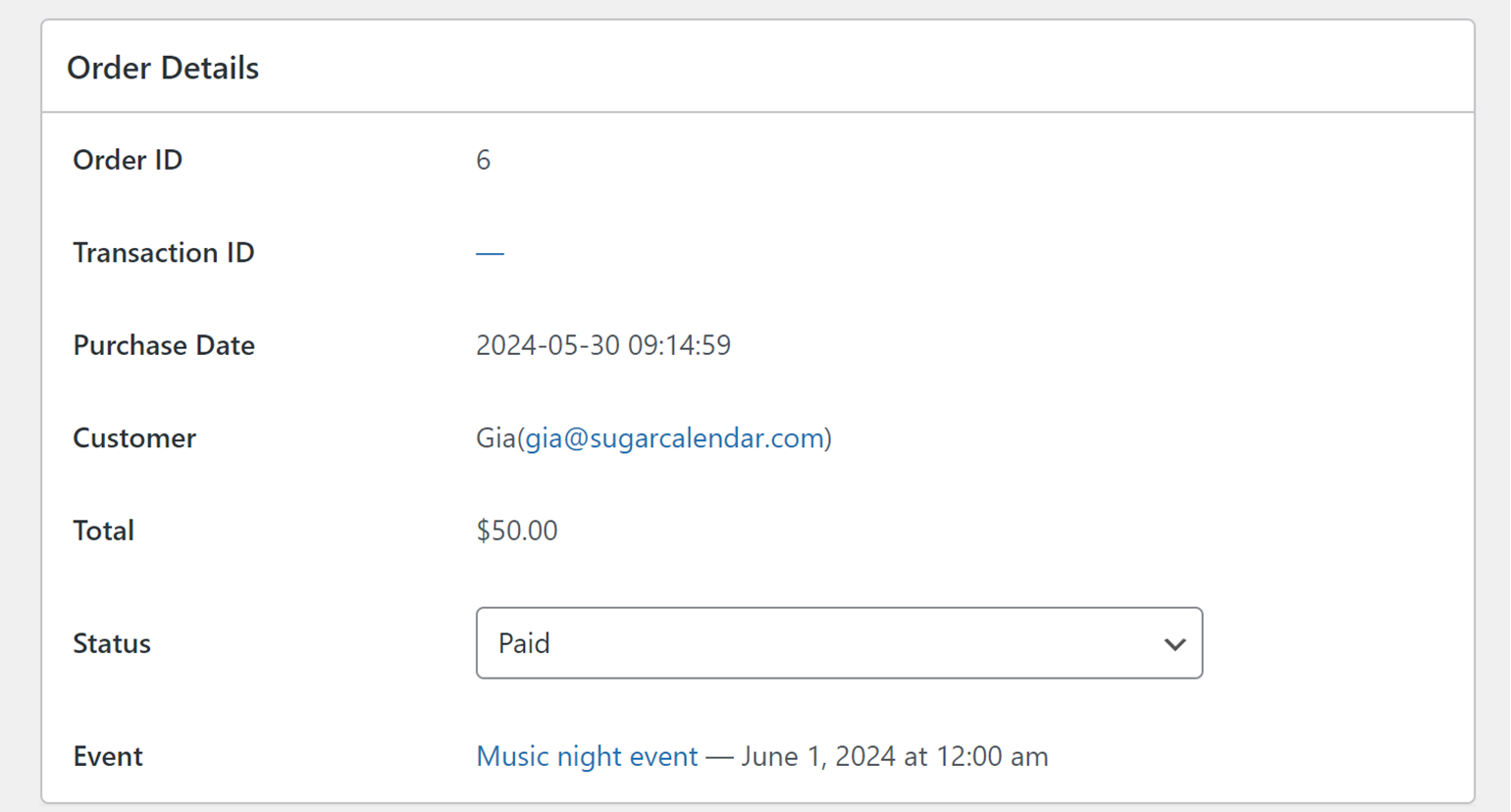
From here, you can change the payment status from the Status dropdown.
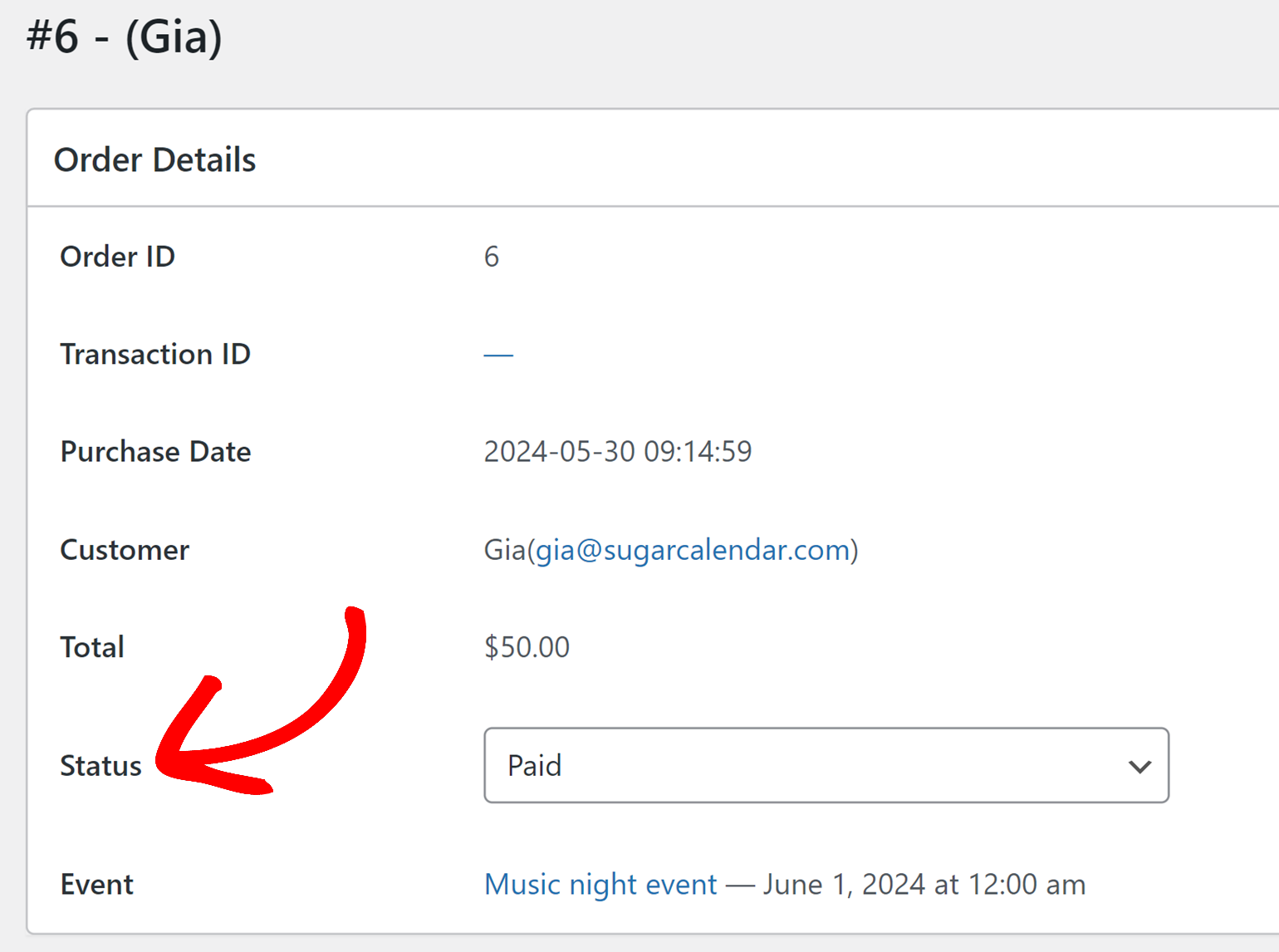
Make sure to click the Update Order button once you’ve changed the payment status.
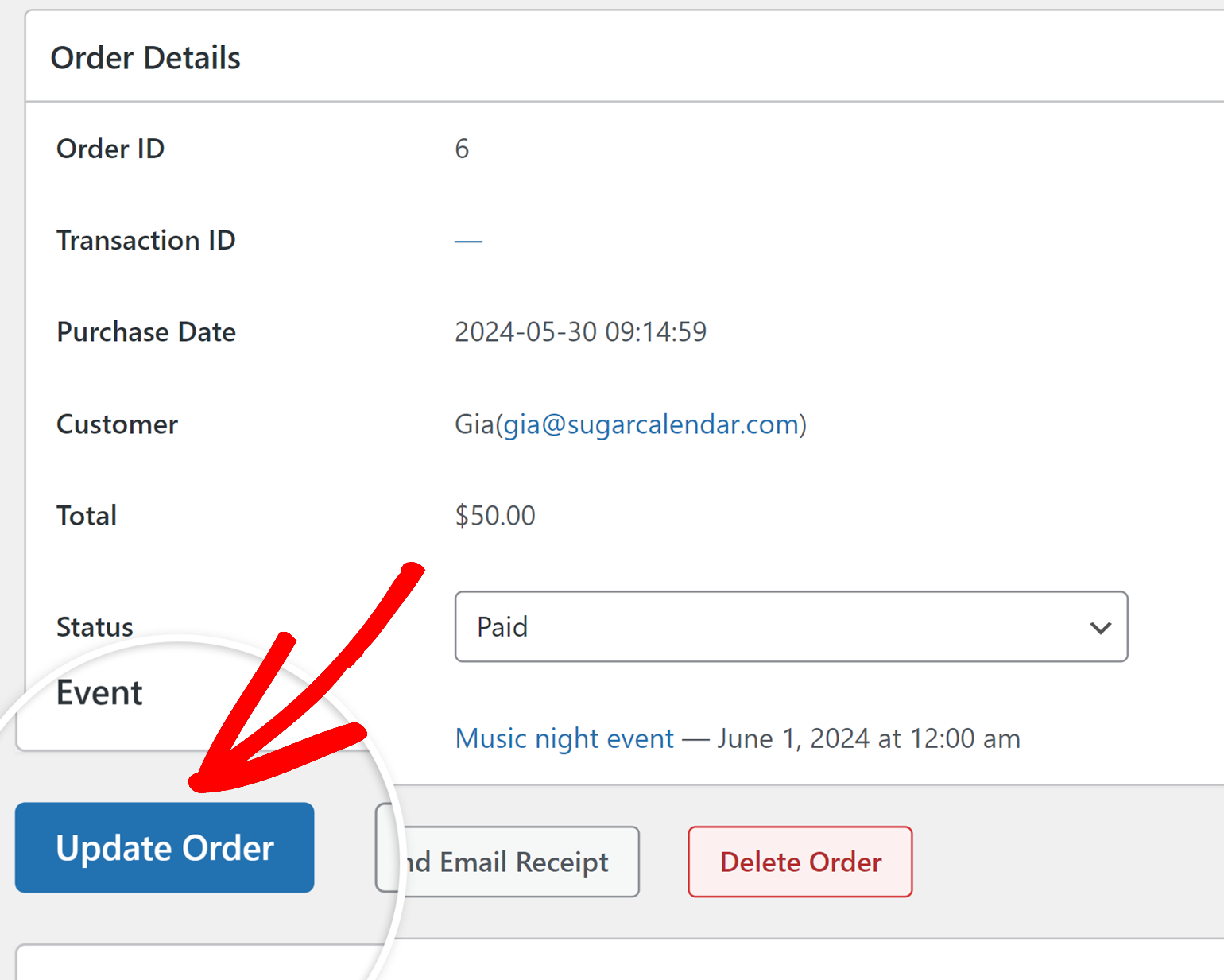
To resend the email receipt to the customer, click the Resend Email Receipt button.
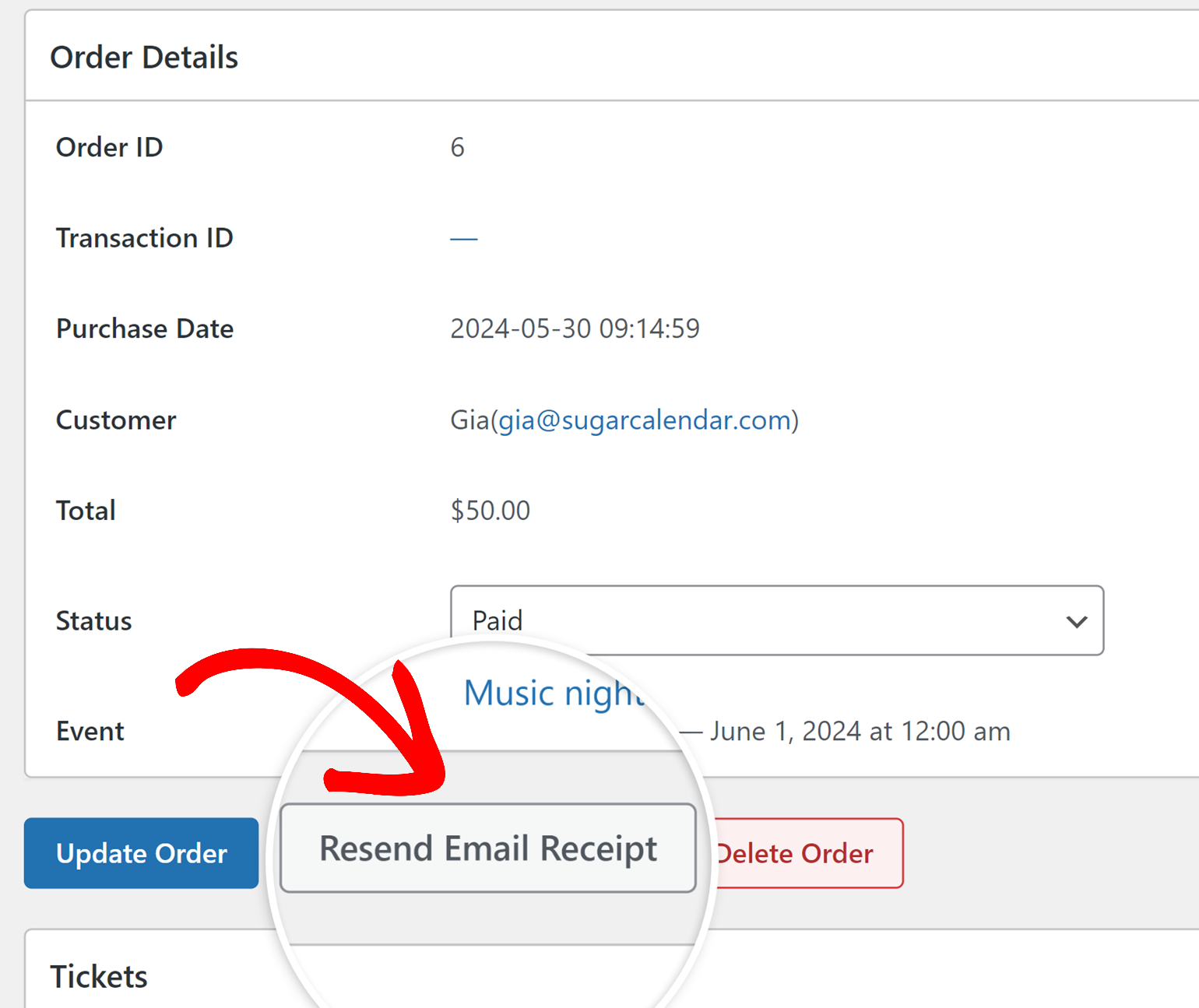
You can also permanently delete the order and associated tickets by clicking the Delete Order button.
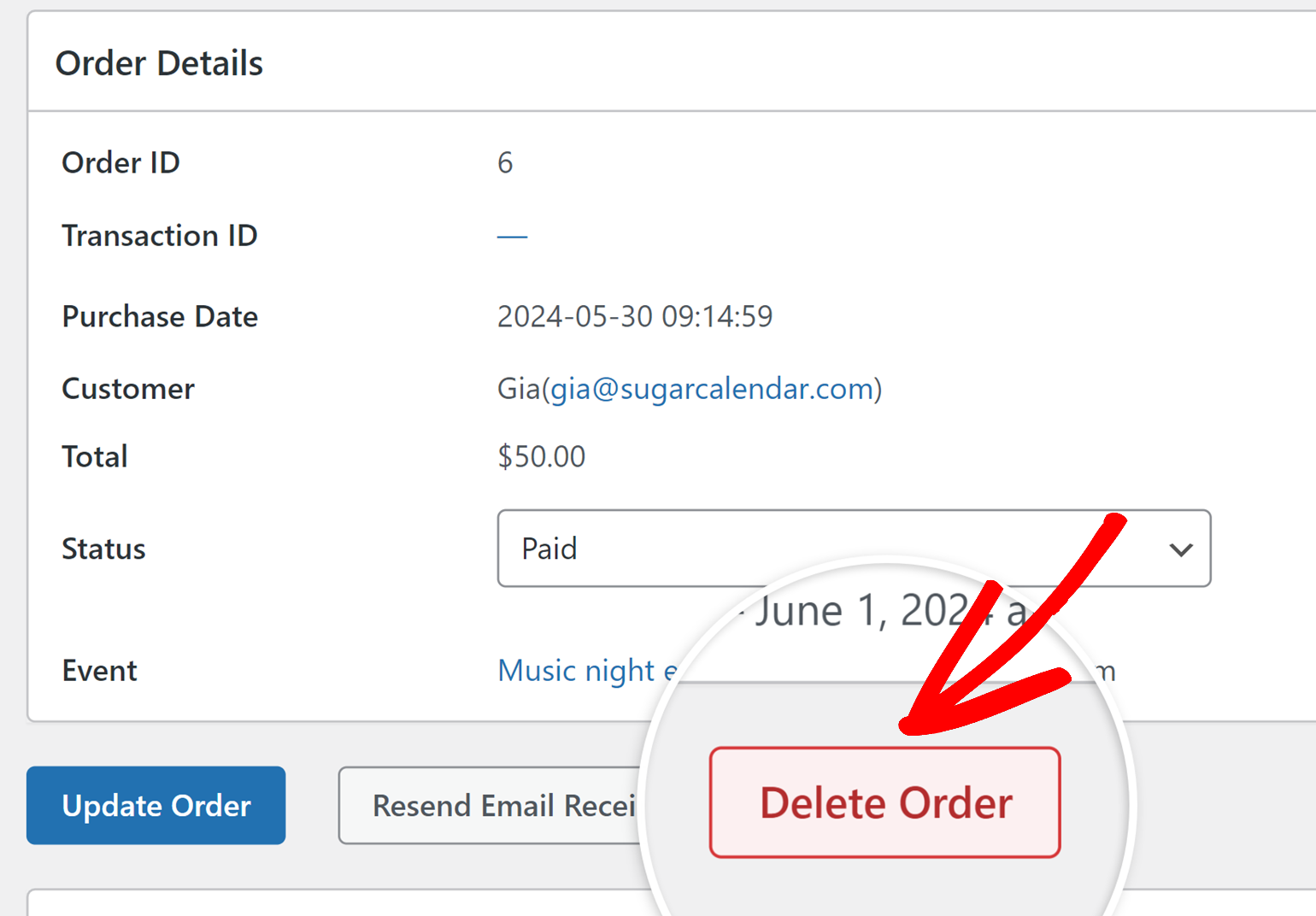
Below the Order Details section, you’ll find the Tickets section. This section includes specific ticket details in a table such as the ticket ID, code, attendee information, and ticket type. You can print or resend email tickets by clicking the respective links under the ID column in the table.
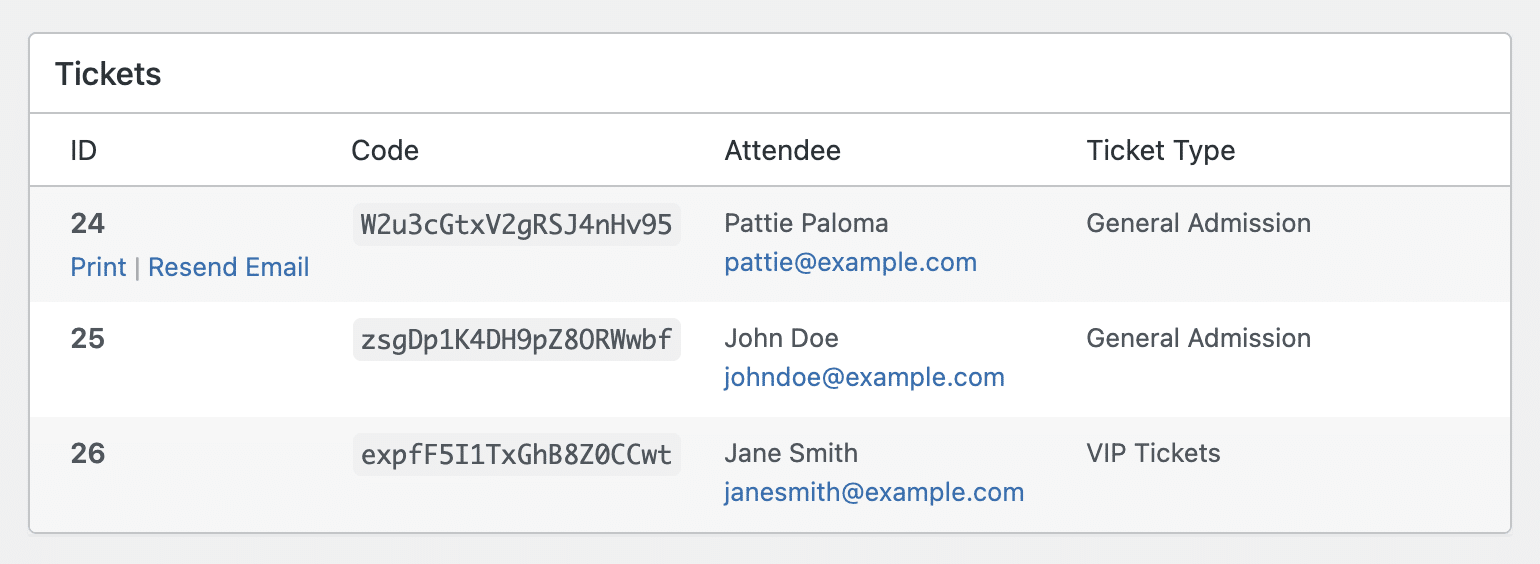
Configuring Event Ticketing Settings
The Event Ticketing addon for Sugar Calendar offers a variety of settings to help you customize and manage your ticket sales efficiently. These settings allow you to configure email notifications and other key aspects of your event ticketing system.
Pages Configuration
To access these settings, go to Sugar Calendar » Settings and click on the Payments tab.
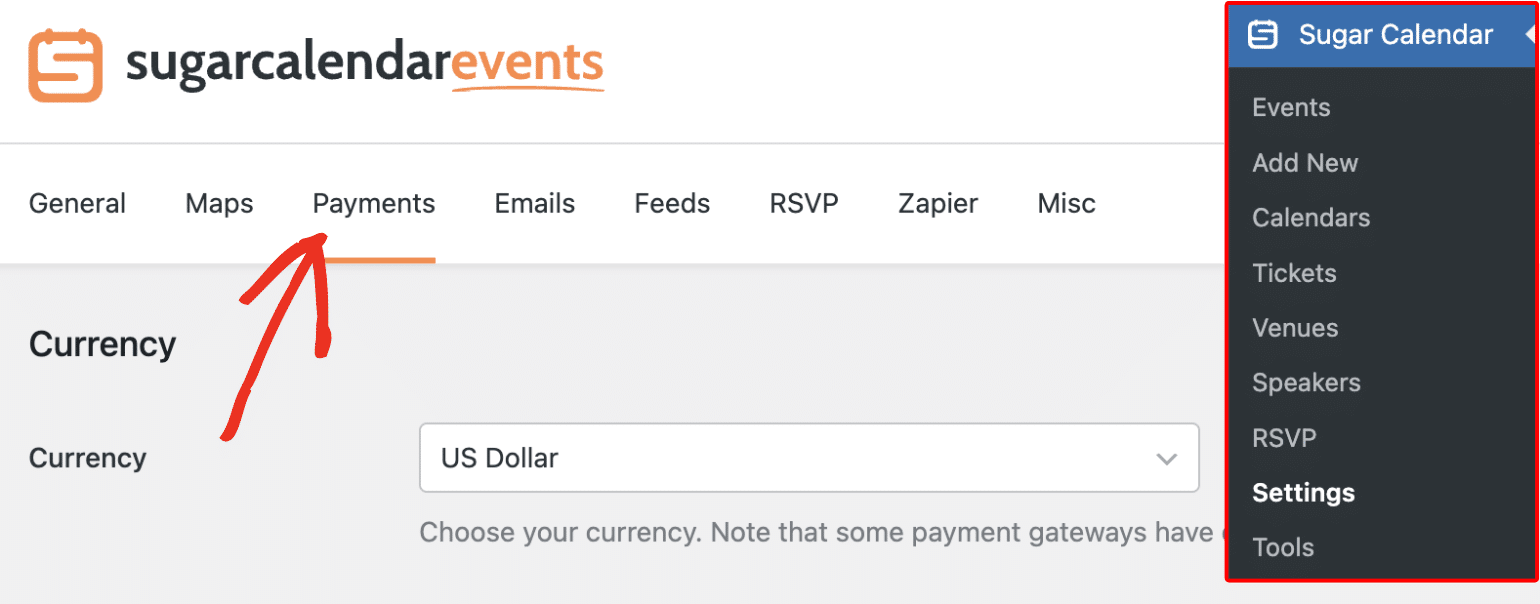
Then scroll to the Pages Configuration section. Here you can customize the payment success and ticket details pages. These pages are automatically created once you install the Event Ticketing addon to your site. So you don’t need to make any changes here.
However, if you’d like to use a different page for the order confirmation, click the Payment Success Page dropdown and choose a page from the list. Just be sure the page contains the [sc_event_tickets_receipt] shortcode.
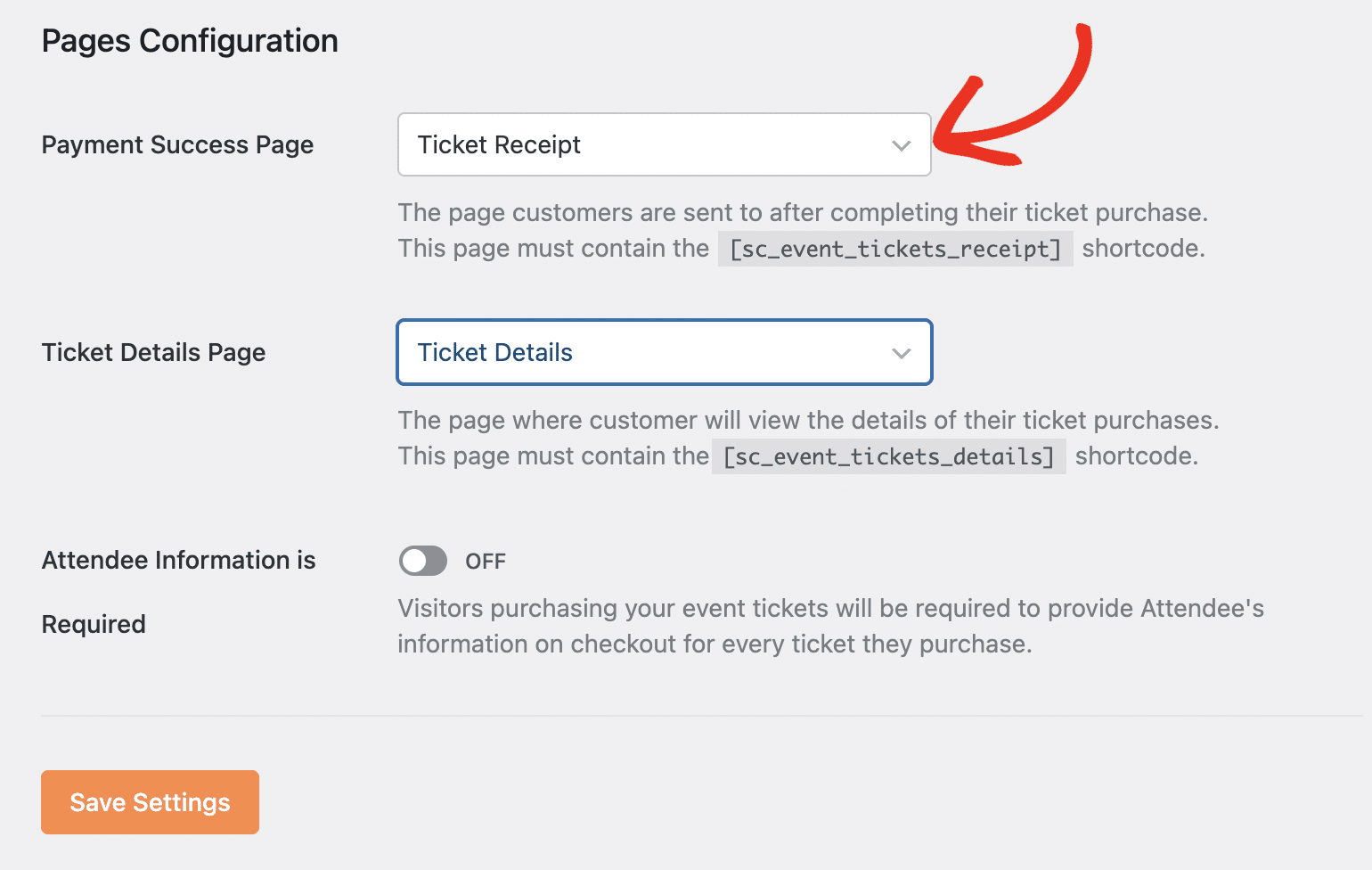
The Ticket Details Page contains details about the user’s ticket purchase. Similarly, the page is automatically created upon installing the addon. However, you can select any page you’d like from the Ticket Details Page dropdown.
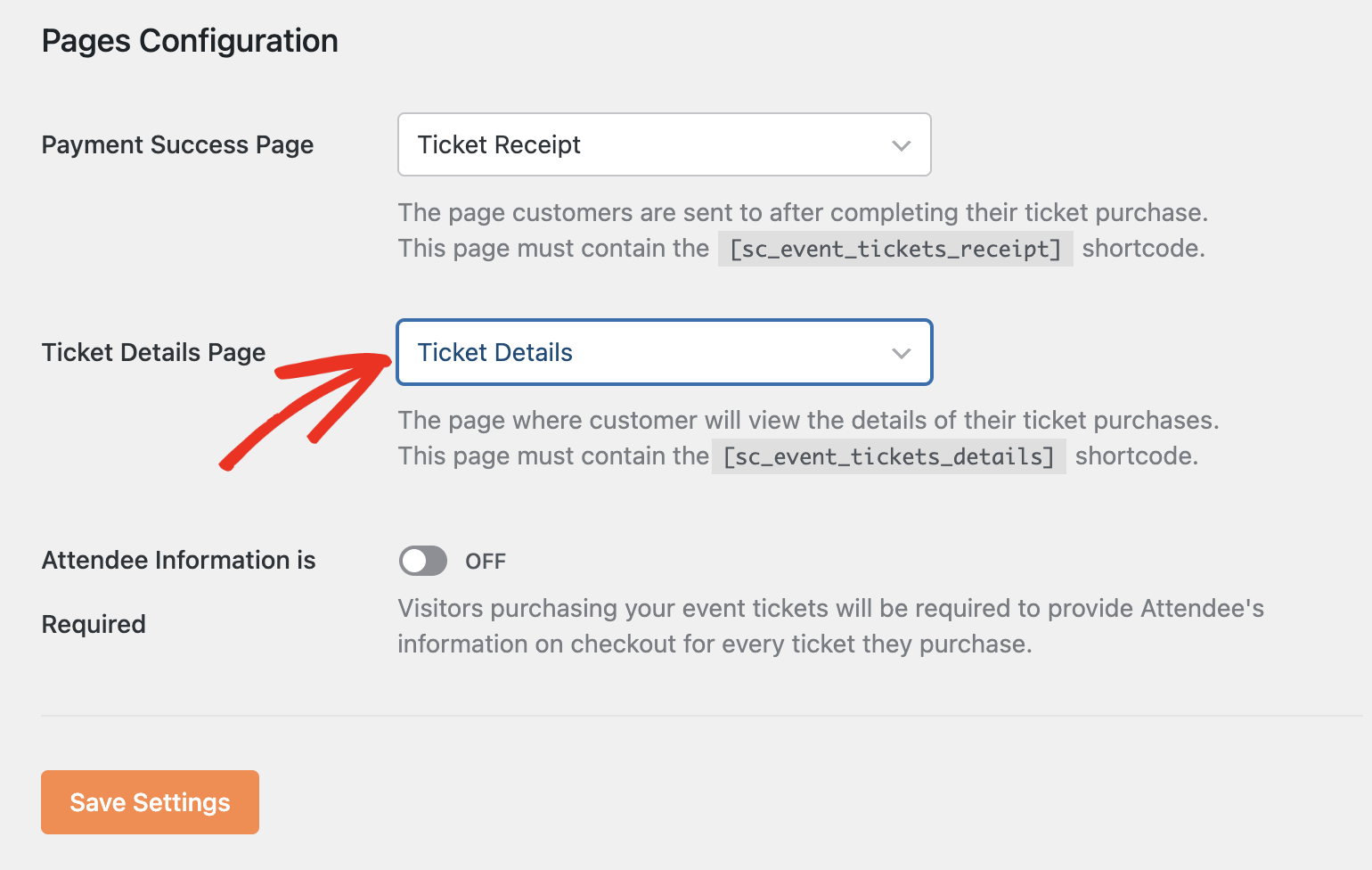
Just be sure the page you selected contains the [sc_event_tickets_details] shortcode.
If you’d like to require attendee information before users can purchase tickets, toggle the Attendee Information is Required option to the ON position.
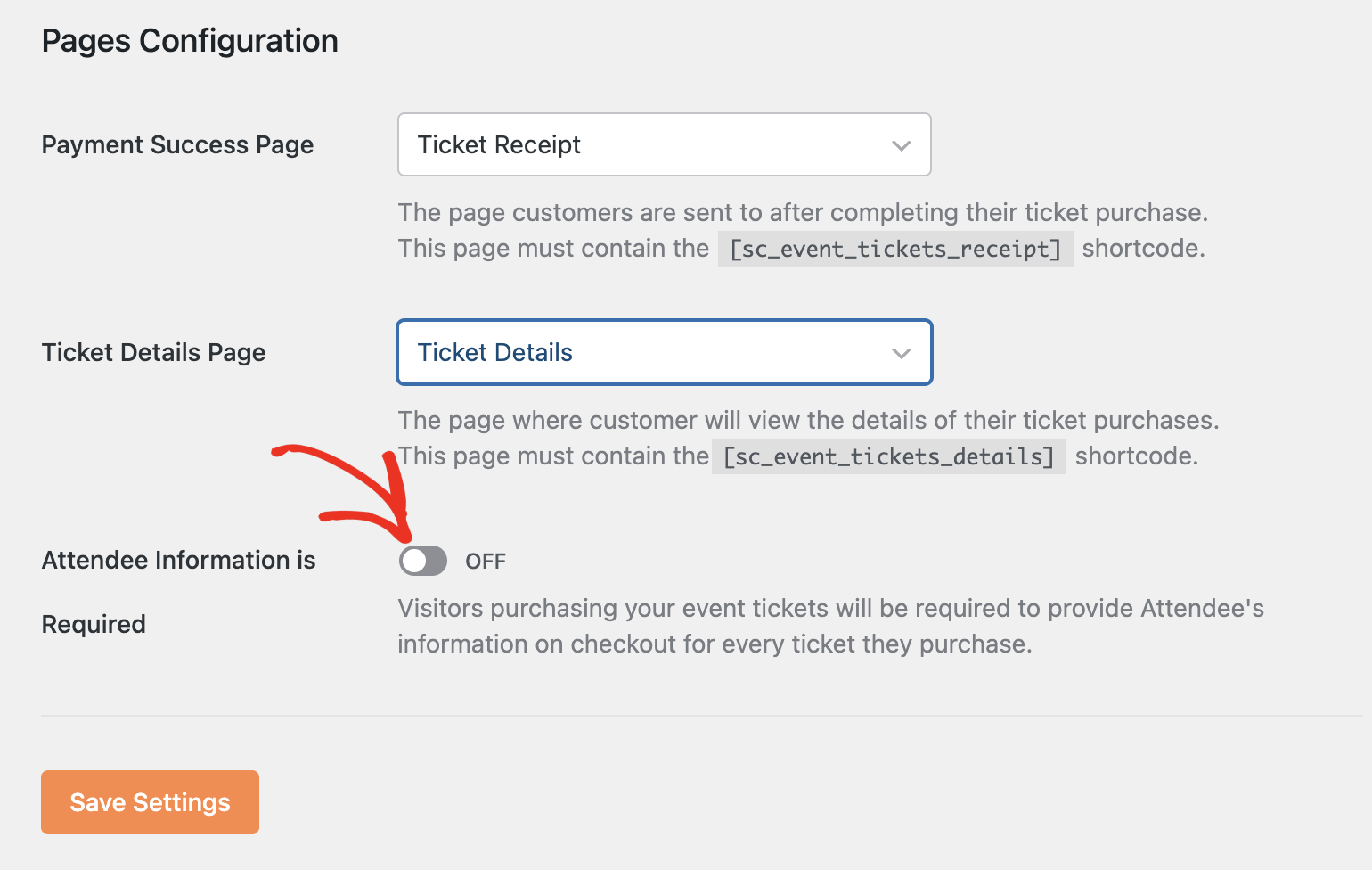
After updating the pages configuration, click the Save Settings button to update your changes.
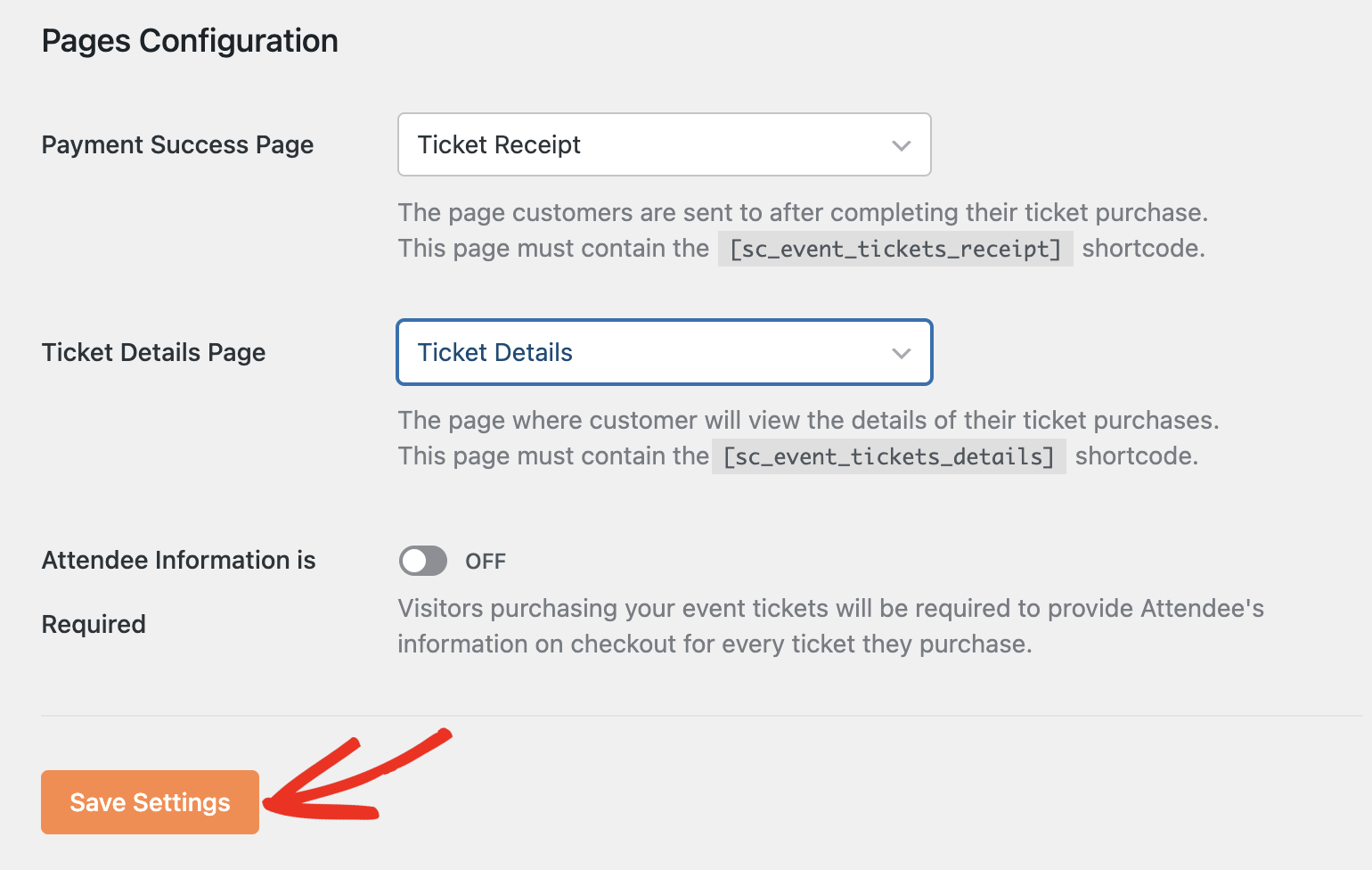
Ticket Emails
To configure email notifications, navigate to Sugar Calendar » Settings and select the Emails tab.
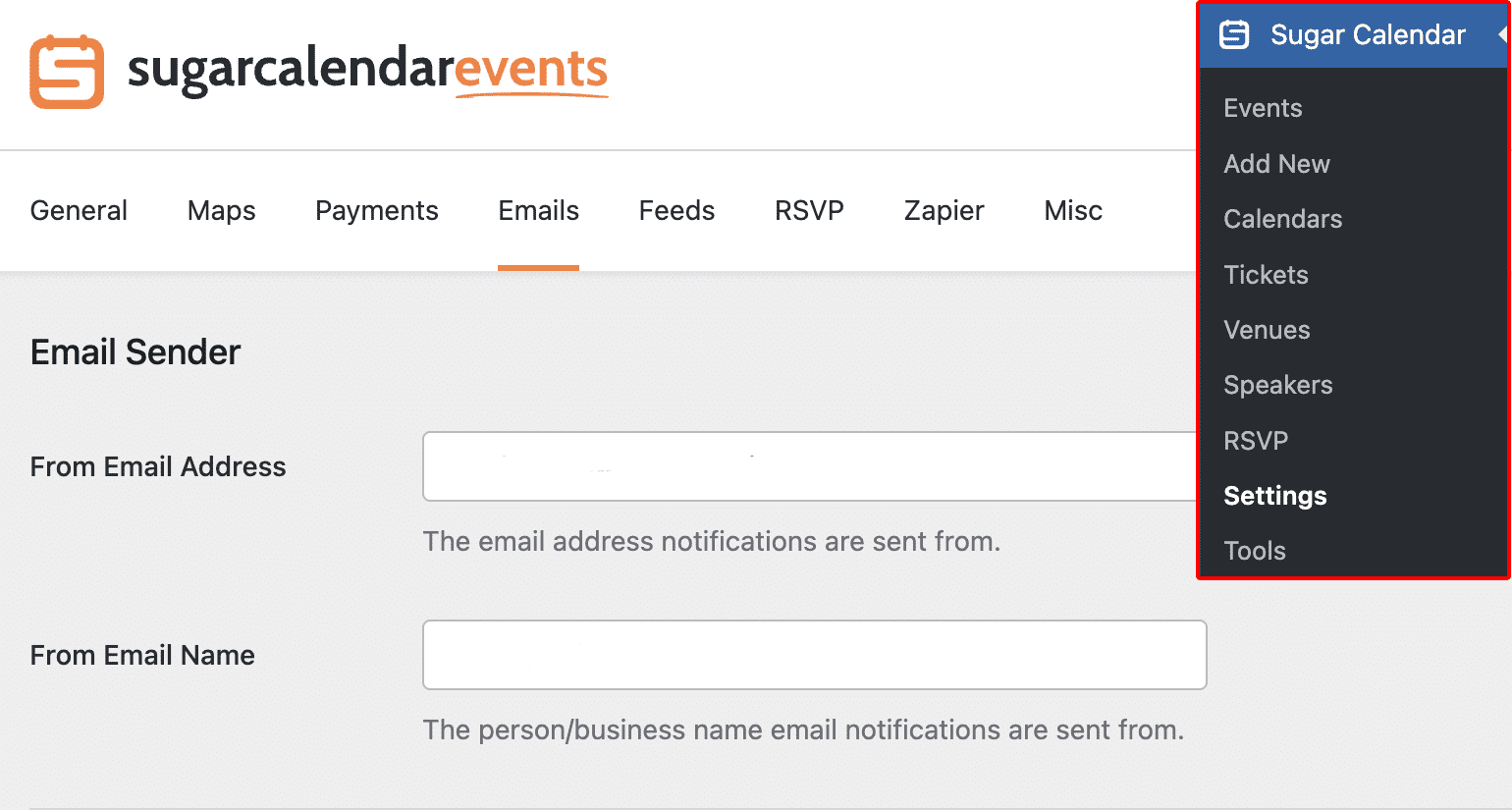
Here, you’ll be able to set the default email sender and name for all event-related emails.
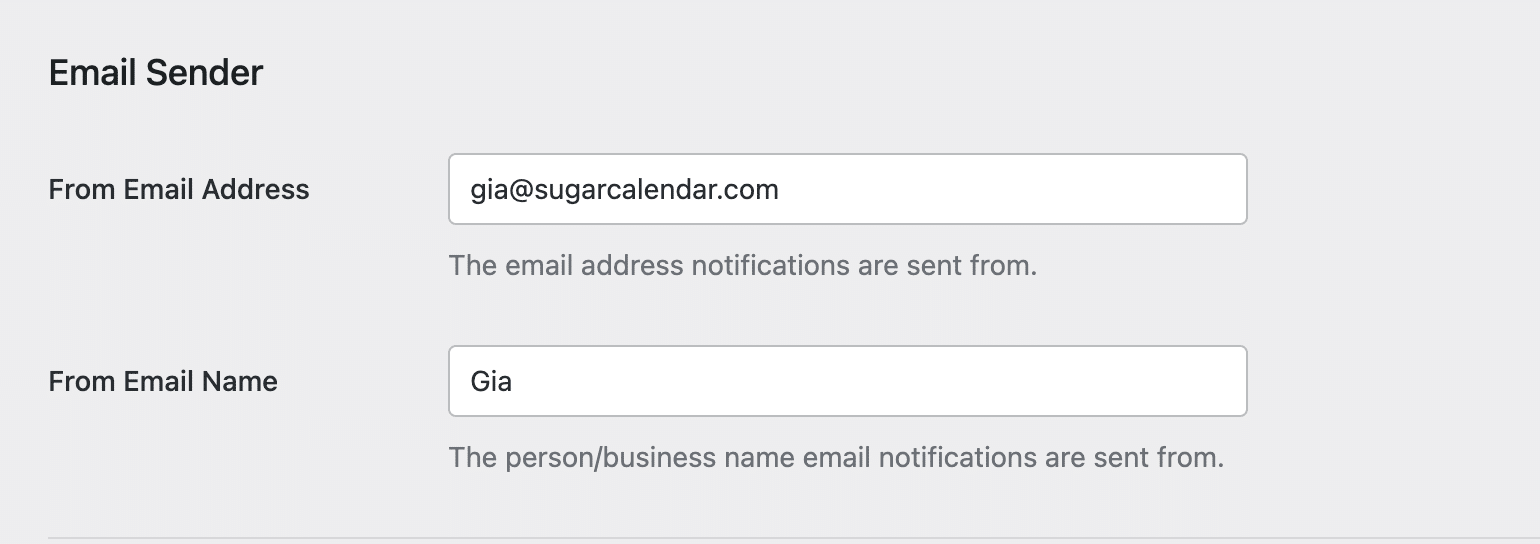
- From Email Address: This is the sender email address for event-related emails.
- From Email Name: The name users will see as the sender.
Below the sender settings, you’ll find a list of configurable email templates:
- Order Receipt Email to Attendee
- Ticket Receipt Email to Purchaser
- RSVP “Going” Email to Attendee
- RSVP “Not Going” Email to Attendee
Note: To learn more about customizing event emails, see our complete guide to Sugar Calendar emails.
Frequently Asked Questions
Below, we’ve answered some of the top questions we see about using the Event Ticketing addon with Sugar Calendar.
Can I test ticket sales for my events?
Yes! Our Event Ticketing addon includes a test mode that lets you accept trial transactions for ticket sales. To use this feature, you’ll need to enable Stripe Test Mode on the Sugar Calendar payment settings page. Please see our tutorial to learn more about testing event ticketing.
That’s it! You’ve now learned how to set up and manage event ticket sales with the Event Ticketing addon for Sugar Calendar.
Next, would you integrate WooCommerce and Sugar Calendar for ticket sales? Be sure to check out our tutorial on enabling WooCommerce Checkout for event ticketing.