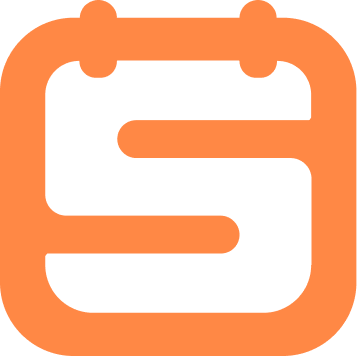Would you like to export your events from your current site and import them to another? The Import and Export tools in Sugar Calendar give you the ability to migrate your events to a different site so that you don’t need to recreate them from scratch.
This tutorial will show you how to use the Import and Export features in Sugar Calendar.
In This Article
Before you jump in, make sure the Sugar Calendar plugin is installed and activated on your WordPress site.
Exporting Events
To access the Export tool, go to Sugar Calendar » Tools. Once you’re there, select the Export tab.
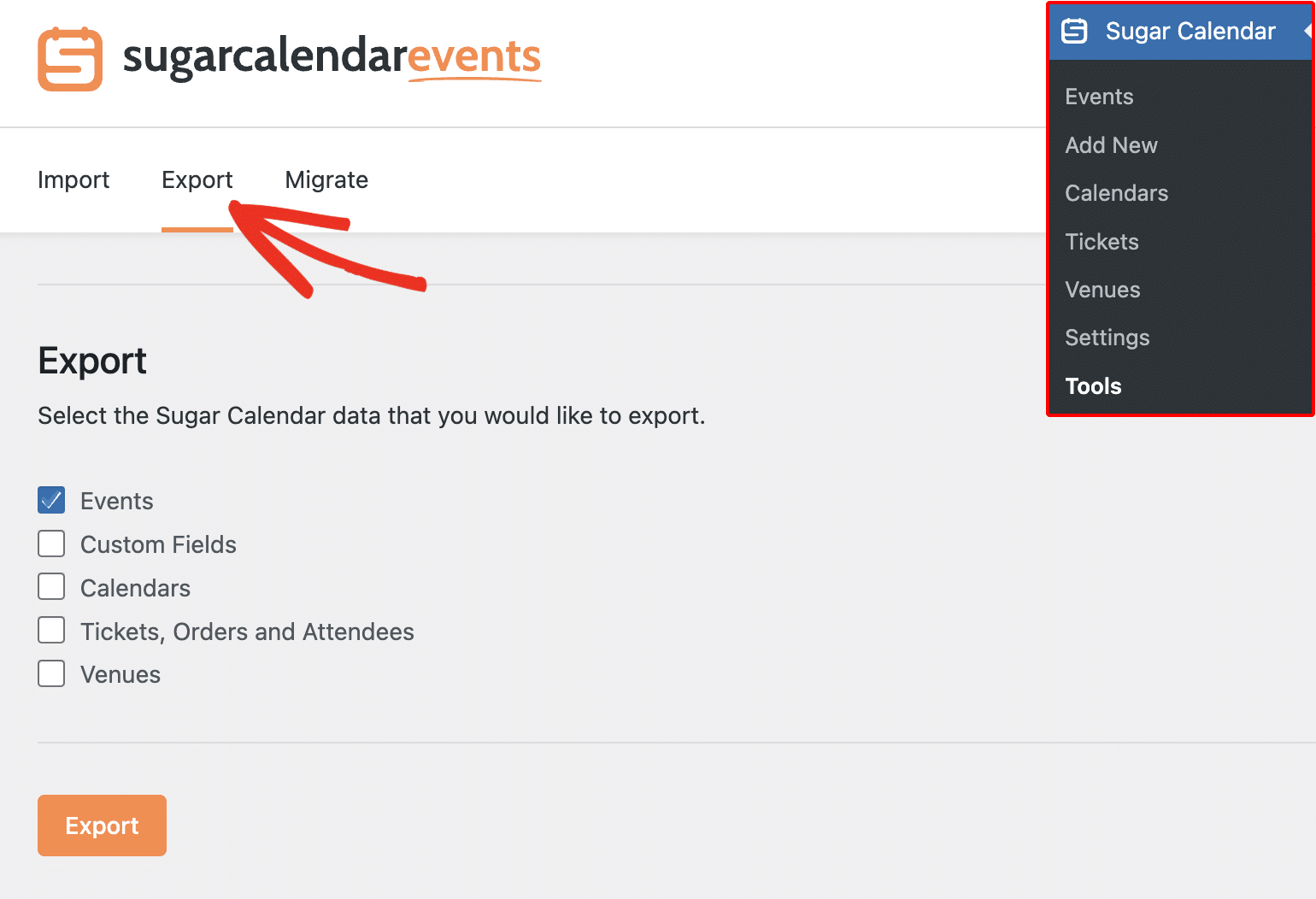
In the Export section, you’ll see a list of data you can export. Below, we’ve highlighted the supported data:
- Events
- Custom Fields
- Calendars
- Tickets, Orders, and Attendees
- Venues
The Events checkbox is automatically selected. However, you can choose the ones you’d like to export.
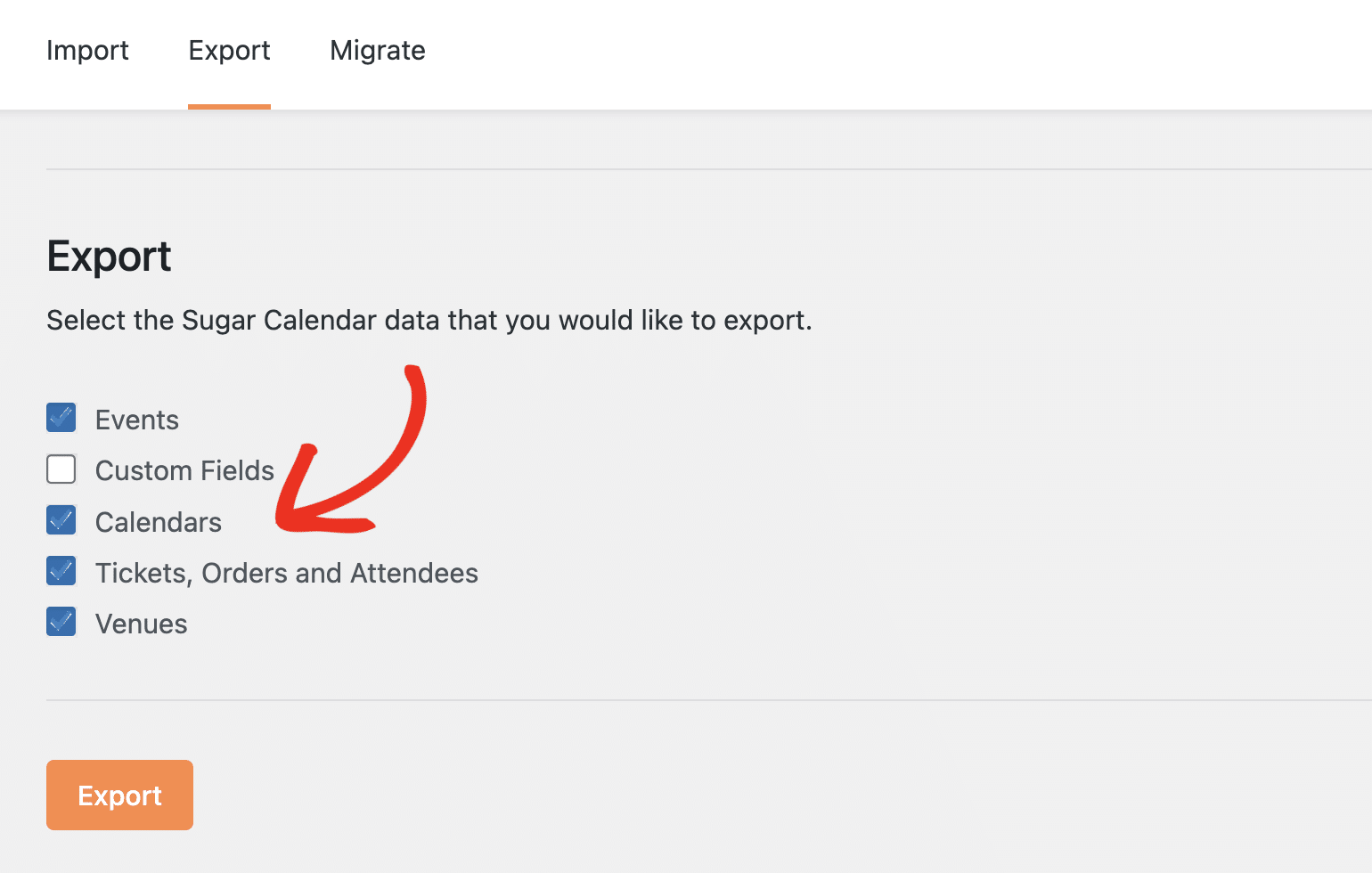
After selecting the ones you’d like to export, click the Export button.
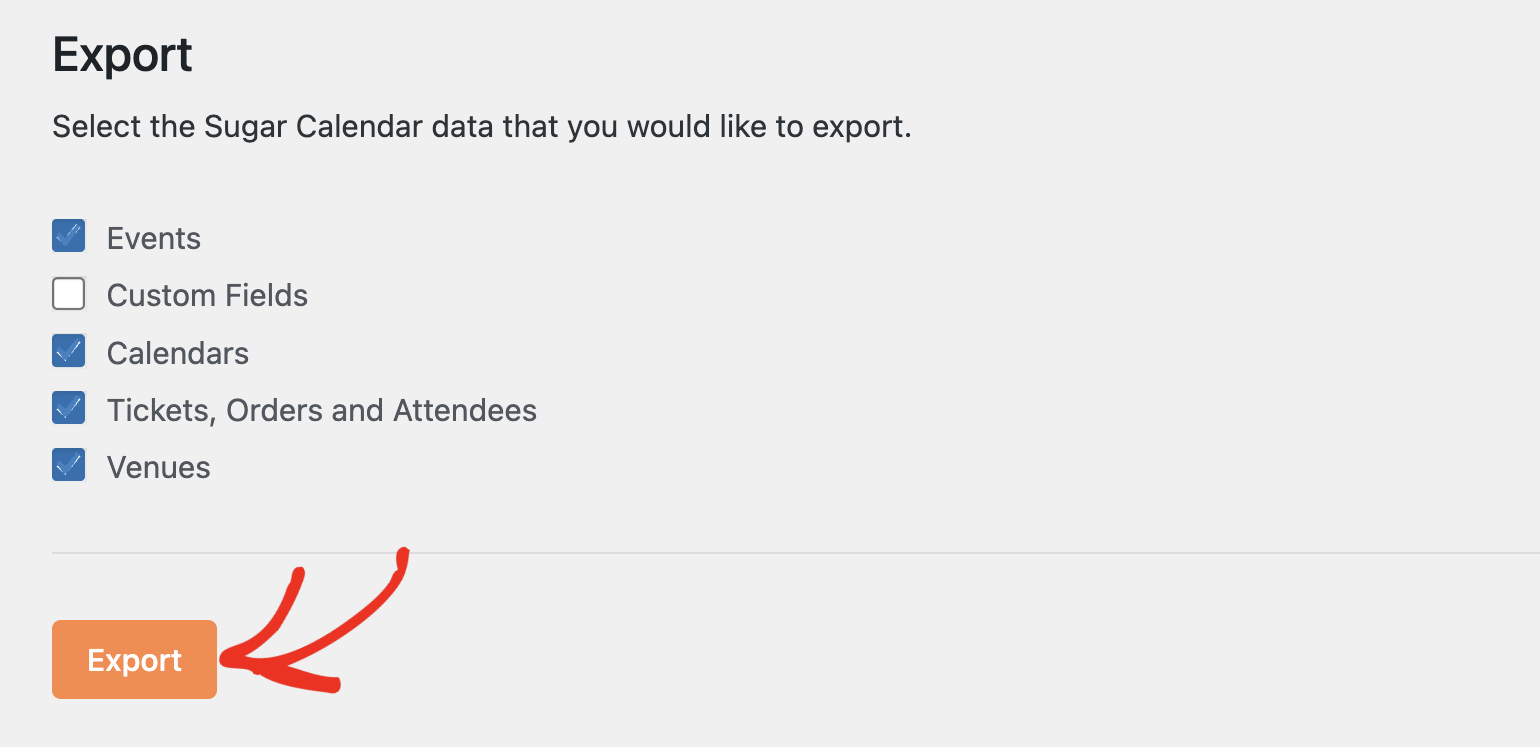
Your events and other data you selected will then be compiled into a JSON file and downloaded to your computer. z
Importing Events
Sugar Calendar provides 3 ways to import events to your site: JSON export file, ICS URL, or through The Event Calendar plugin. We’ll cover the first 2 methods in this guide. You can read our guide to learn how to migrate from The Events Calendar to Sugar Calendar.
Importing From an Export File
To import an event from an export file, go to Sugar Calendar » Tools, and click on the Import tab.
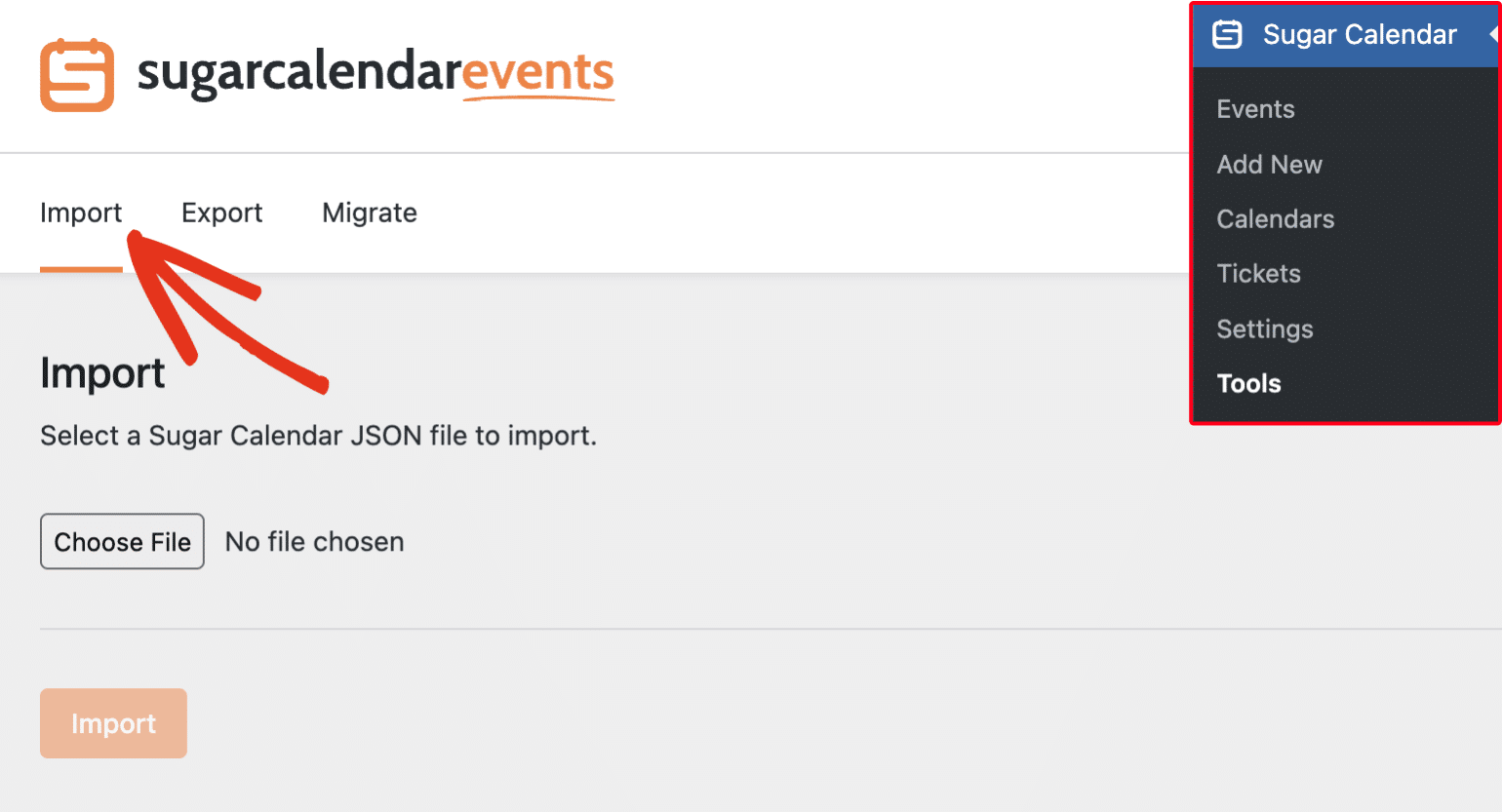
Then click the Choose File button and select the file from your computer that includes the event(s) you want to import.
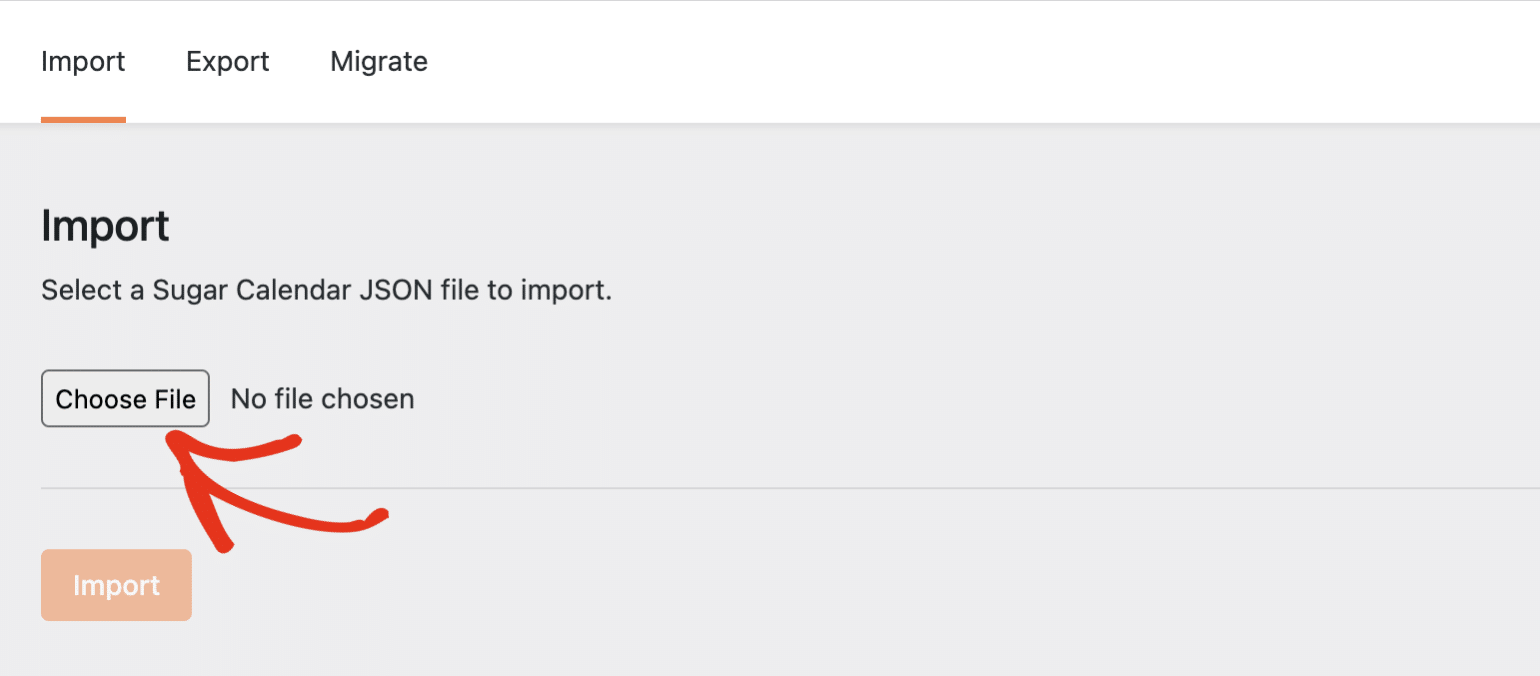
Once you’ve chosen a file, click the Import button.
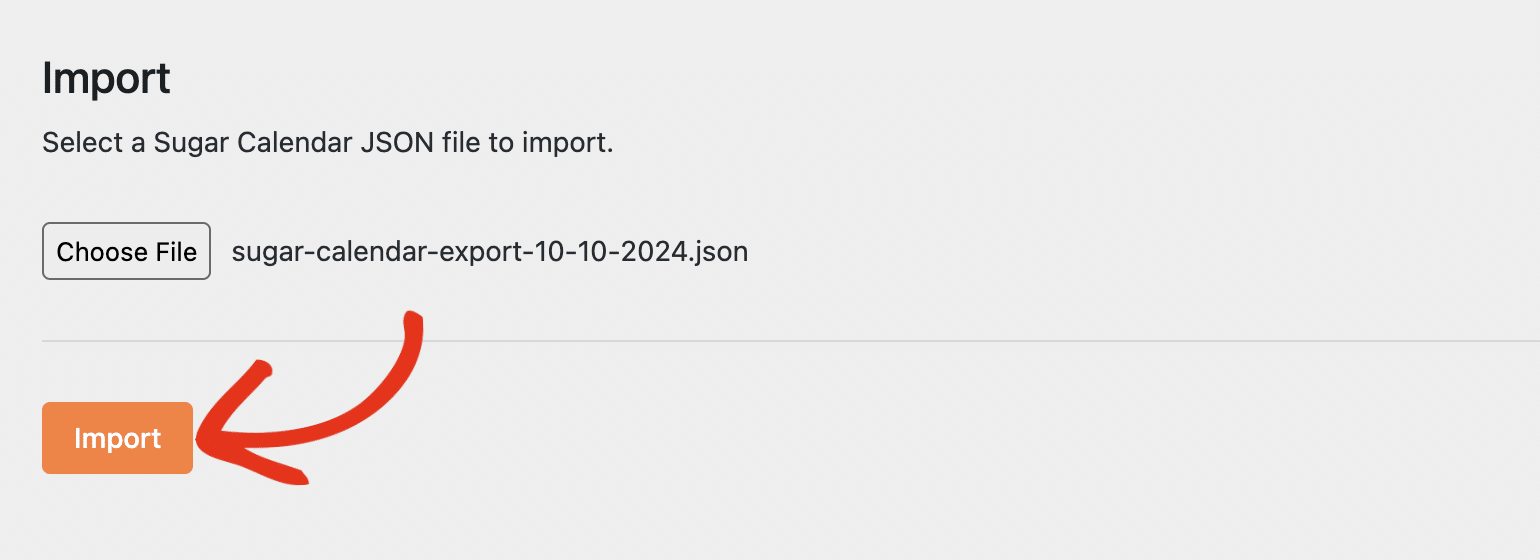
This will import all the data from the JSON file you selected. It’ll show the number of Events, Calendars, and Attendees imported from the file.
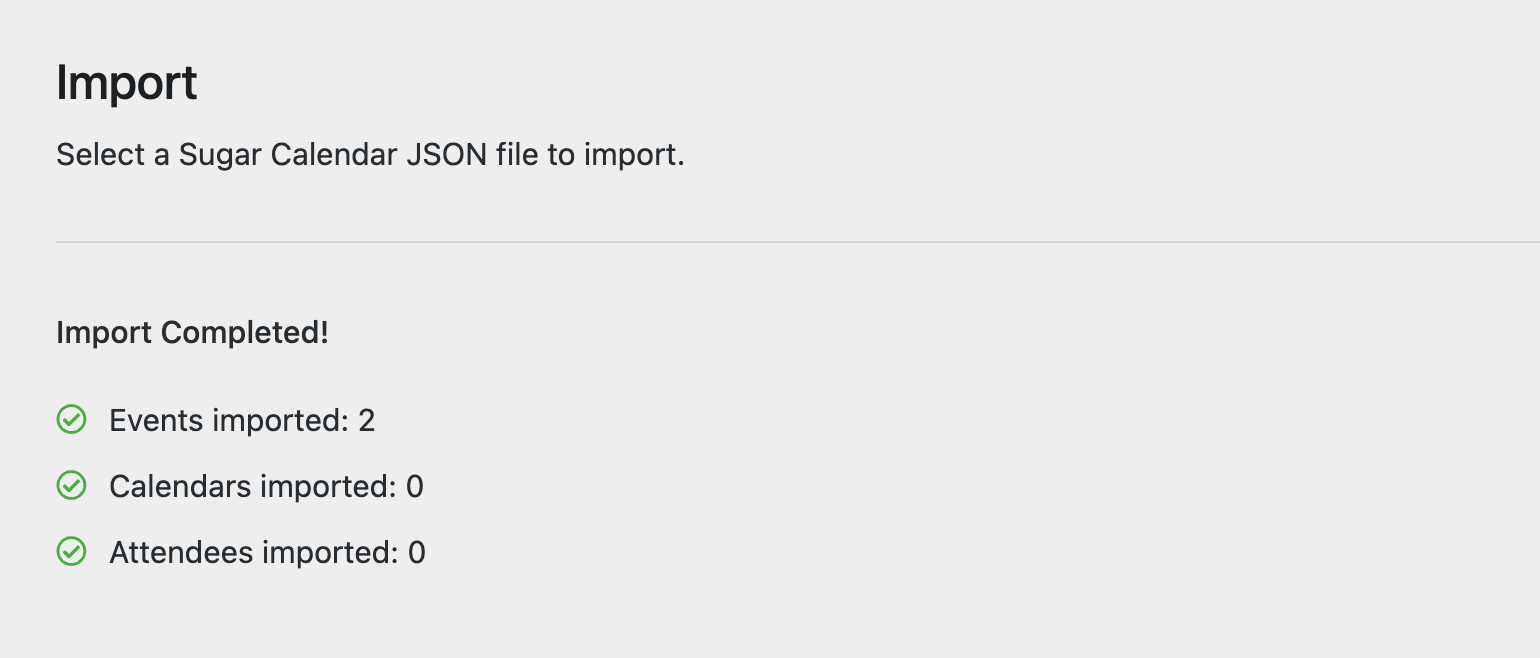
Importing From an ICS URL
This option lets you import events from any calendar application on your device. It works with Apple, Google, Microsoft, and other calendar apps.
To use this option, navigate to Sugar Calendar » Tools » Import. Then paste the ICS URL you copied from your calendar app into the Enter an ICS URL field.
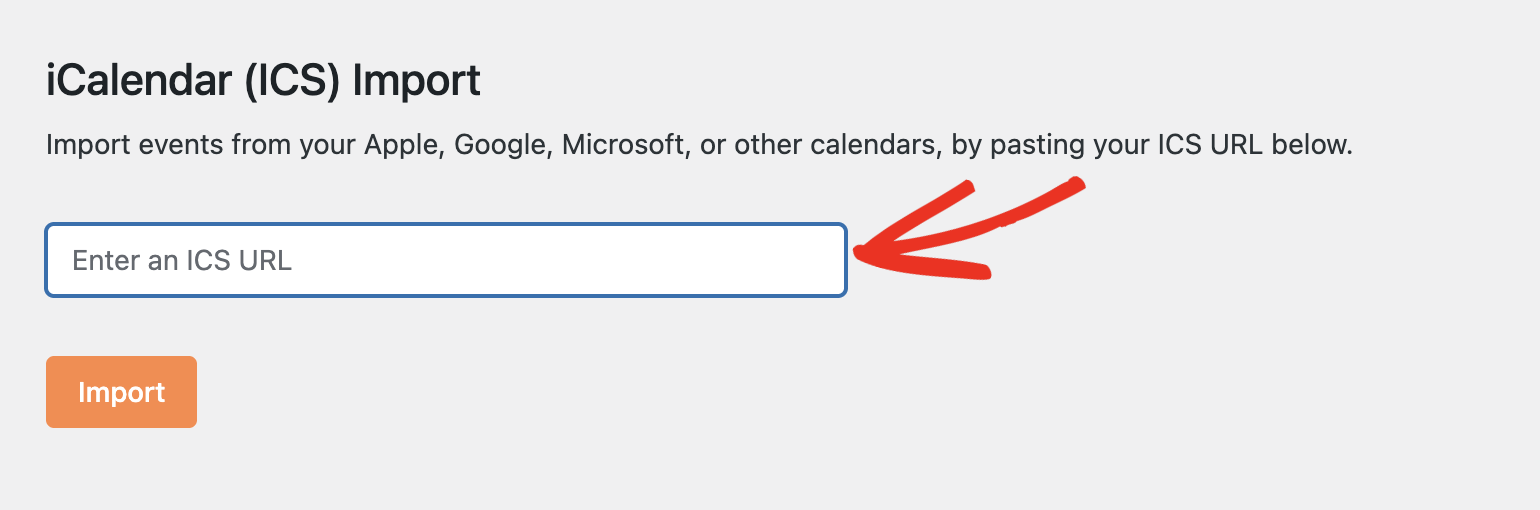
Then click Import to proceed.
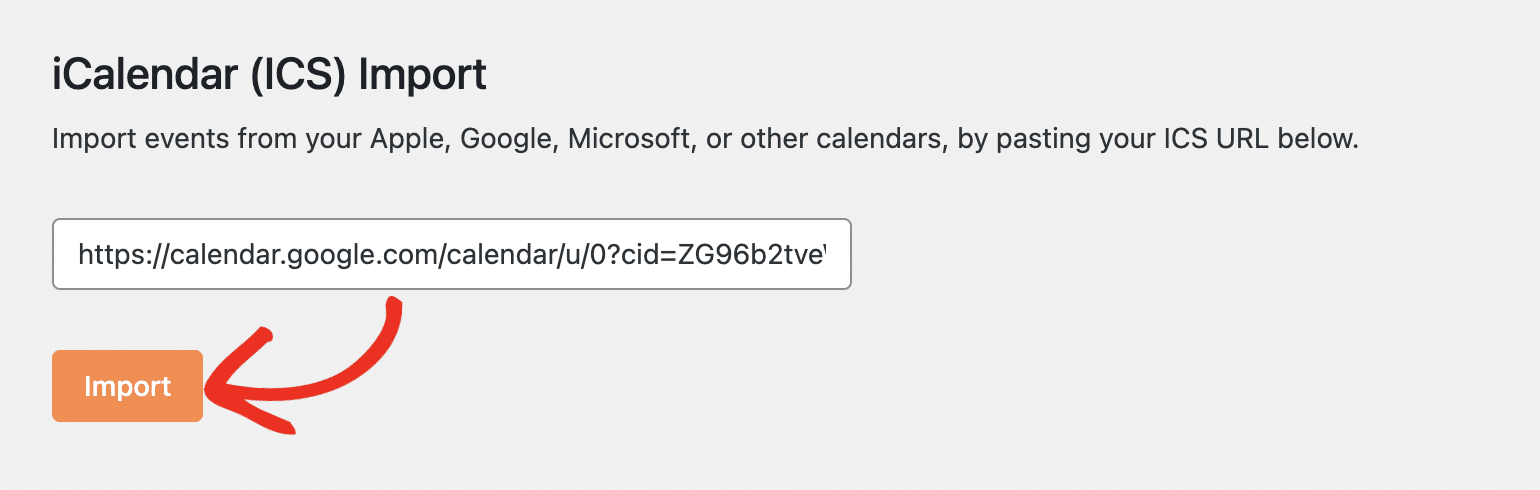
If you’re looking for a detailed guide for specific calendar apps, check out the following links:
- Importing events from Apple calendar
- Importing events from the Outlook calendar
- Importing events from Google calendar
When viewing events on your site, the calendars and events you import will also be added to your event list.
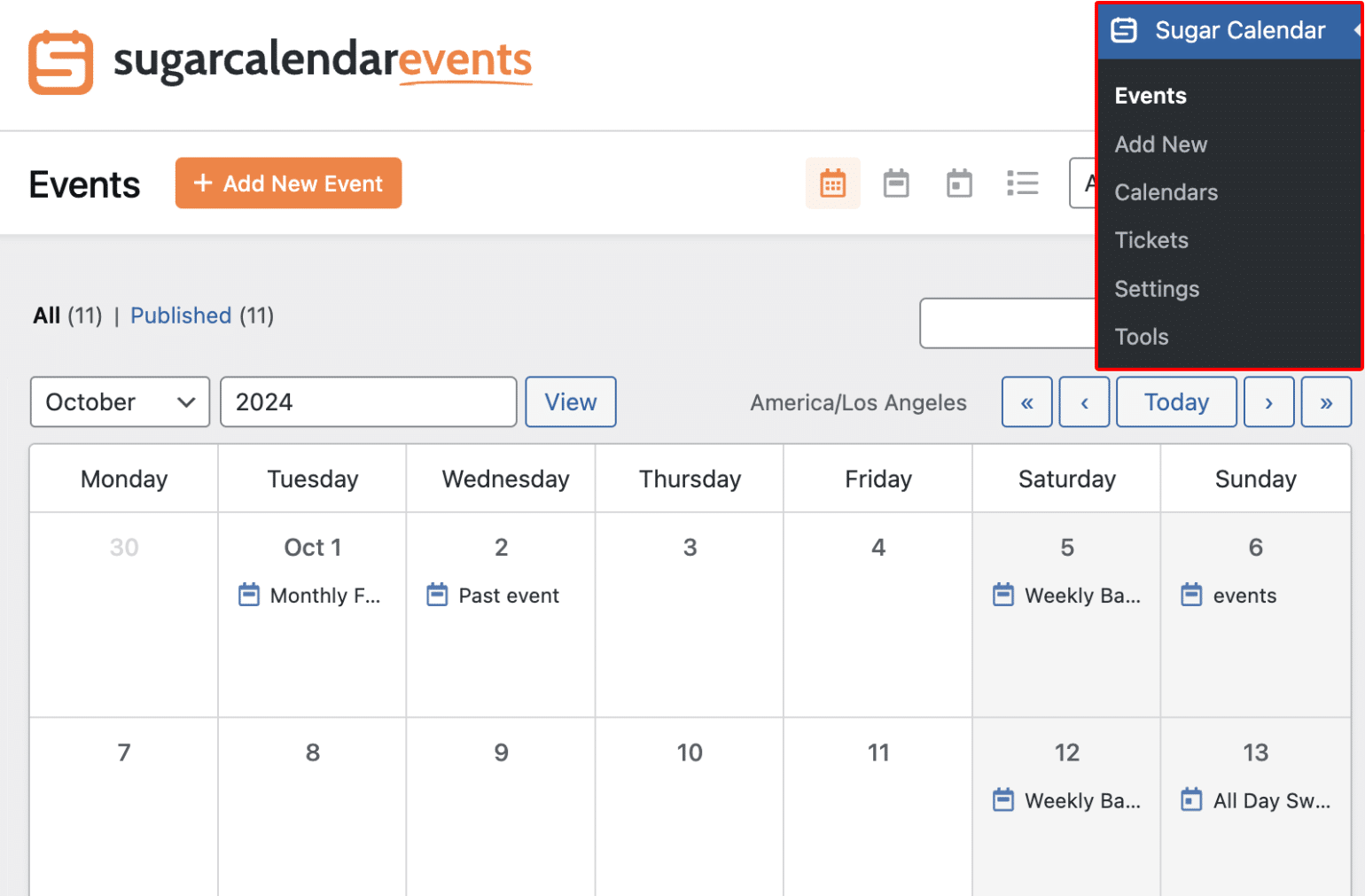
That’s it! You now know how to import and export Sugar Calendar event data between sites and third-party calendar apps.
Next, would you like to display the events you imported on your site’s frontend? Be sure to check our tutorial on displaying Sugar Calendar events.