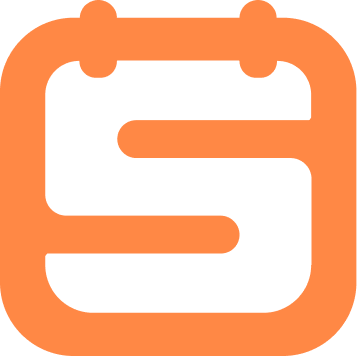Would you like to sync your Sugar Calendar events to other third-party calendar applications like Google Calendar? The Calendar feeds feature in Sugar Calendar translates the event data in WordPress to the iCalendar Standard format.
This tutorial explains how to use Calendar Feeds in Sugar Calendar.
In This Article
Before getting started, make sure Sugar Calendar is installed and activated on your website and that you’ve verified your license.
Accessing the Calendar Feeds Settings
After installing the plugin, go to Sugar Calendar » Settings and navigate to the Feeds tab.
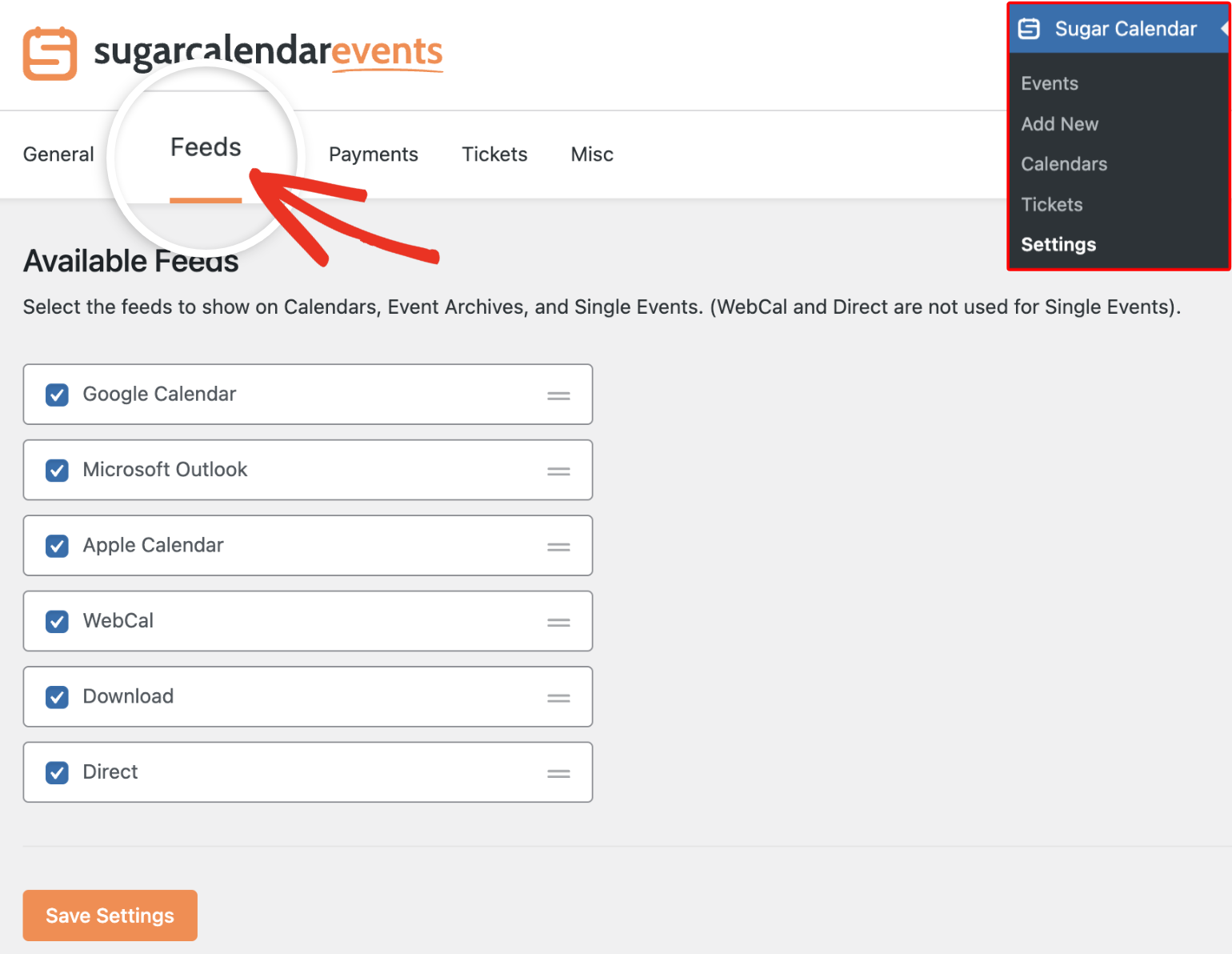
Here you’ll see the available feeds you can display on your site. Below we’ll explain the available feed options:
- Google Calendar: This is a feed specifically formatted for Google Calendar. Selecting this option will prompt you to import your site’s events to Google Calendar in your browser.
- Microsoft Outlook: This option allows you to sync your site’s events with Microsoft’s calendar.
- Apple Calendar: This option will open Apple’s web calendar on your browser. However, you’ll need to sign into your Apple iCloud account to use this calendar.
- Webcal: This feed will trigger your Operating System to open the web-based calendar application set as the system default.
- Download: This option will trigger a file download of a .ics file of your calendar. You can then import the .ics file into any calendar app that supports uploading calendar files.
- Direct: This feed outputs the .ics data directly in your web browser. You can use it with calendar apps that provide a From Web or From URL import option.
Understanding How Event Synchronization Works
When you add events to a calendar application using one of the feed options, it will import all events in the calendar. Most Calendar feed options will also import future events you create after linking your site to an external calendar app.
An exception to this occurs when using the Download option. This option downloads your calendar with the current events/calendars you’ve created. Since the file will download locally, it won’t be able to sync with your Sugar Calendar plugin to update new events.
Note: Due to differences in how events are synced, you may see up to a 24-hour delay before events created in Sugar Calendar are shown in external calendar applications.
Importing Calendars to a Third-party Calendar
You can import Calendars you’ve created on your site to a third-party calendar app. This will also import all the events in the Calendar you selected.
To import a calendar, go to Sugar Calendar » Calendars and select the calendar you’d like to import.
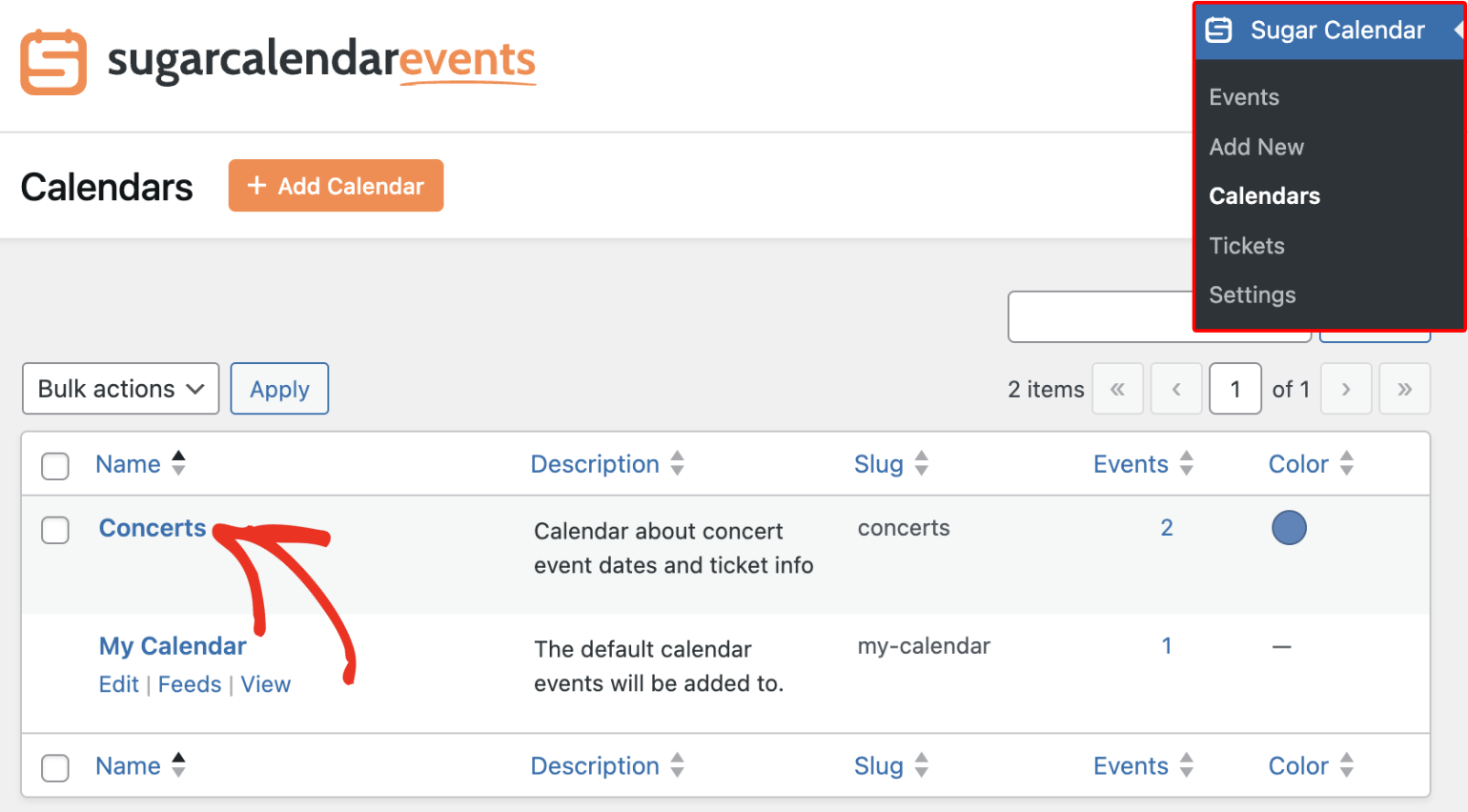
Next, scroll down and locate the Feeds section. Here, you’ll see all the available feed options you enabled in the Feeds settings page. To import your calendar, click the visit icon next to the one you’d like to import.
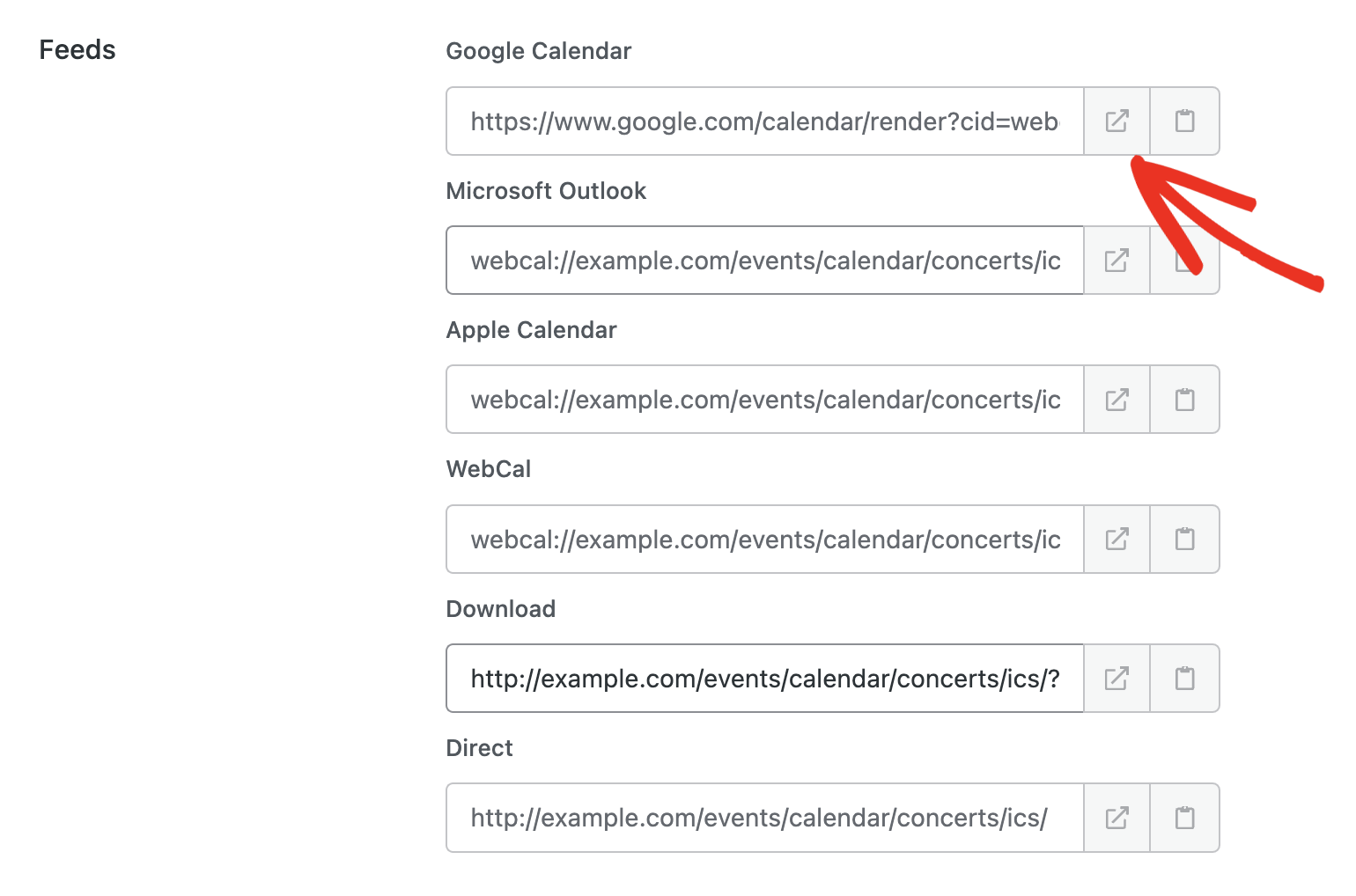
For our example, we selected Google Calendar. Selecting this option will direct you to Google Calendar. You’ll need to click the Add button to import your calendar to Google Calendar.
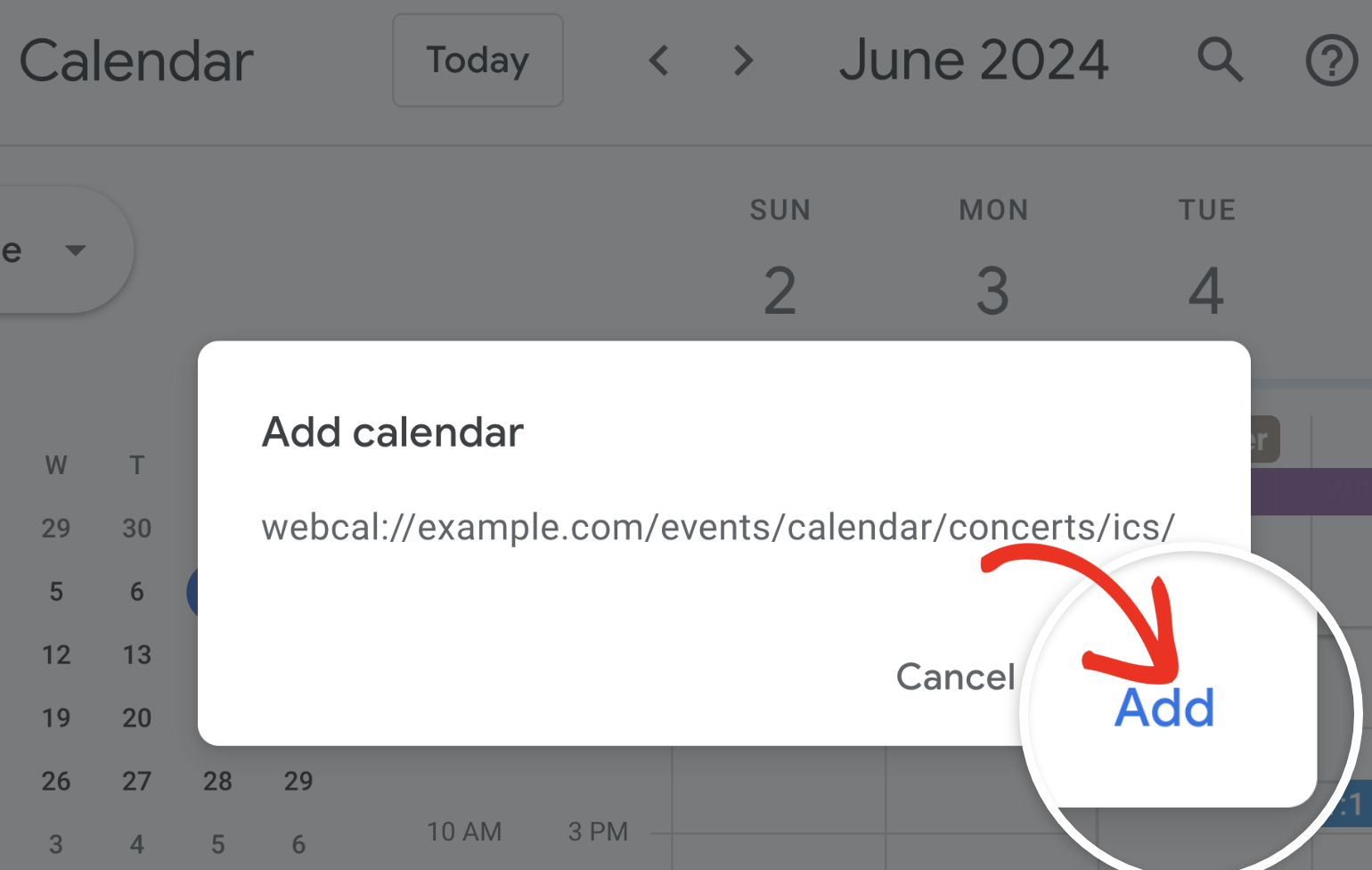
Once you’ve done that, all events in the Calendar you imported will be added to Google Calendar.
Adding an Event to a Third-party Calendar
When viewing an event’s detail page, you’ll see options to add the event to an external calendar.
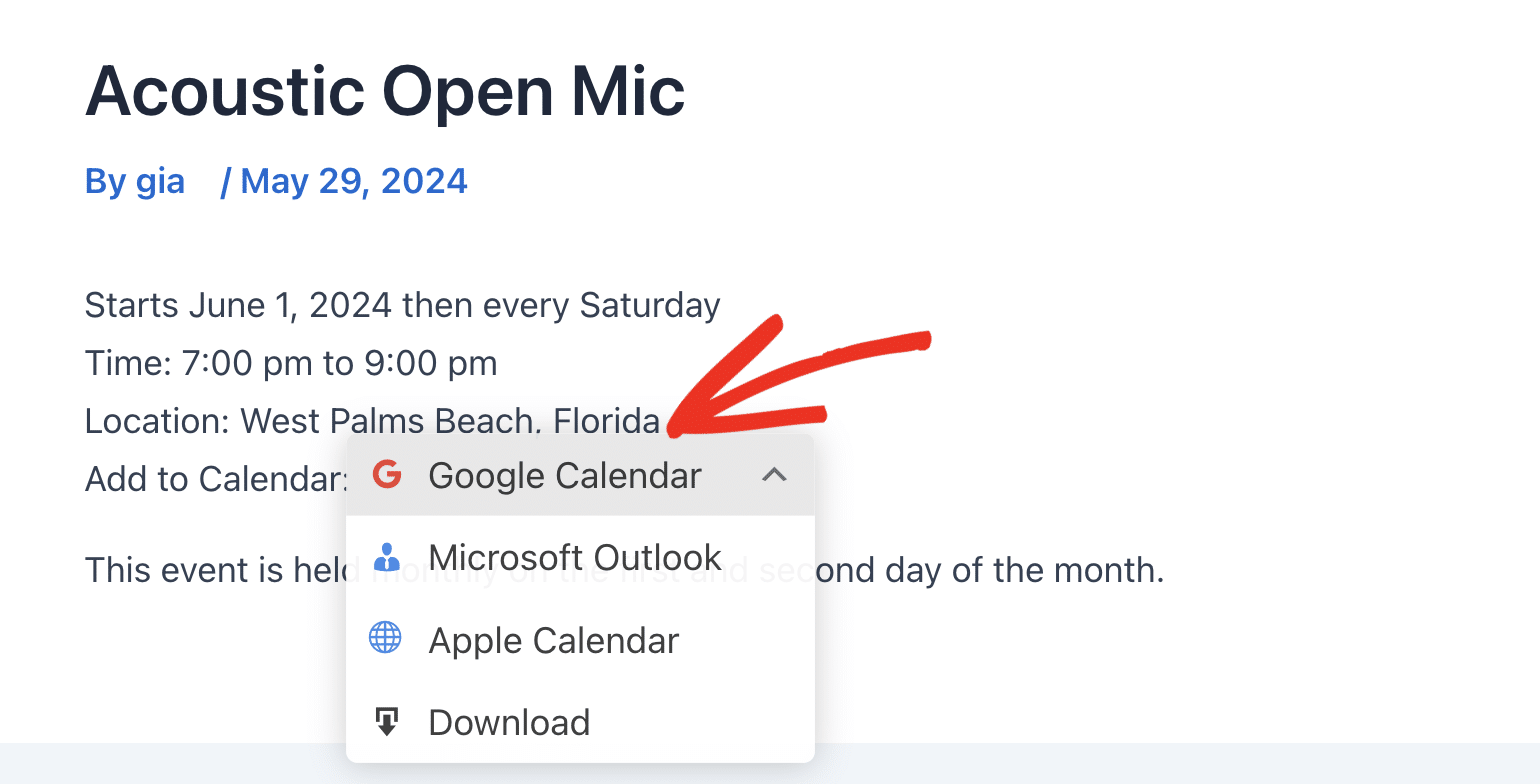
Depending on the option you select, you’ll be directed to the import page for that calendar option. If you choose the Google Calendar option, go ahead and click the Save button to add your event.
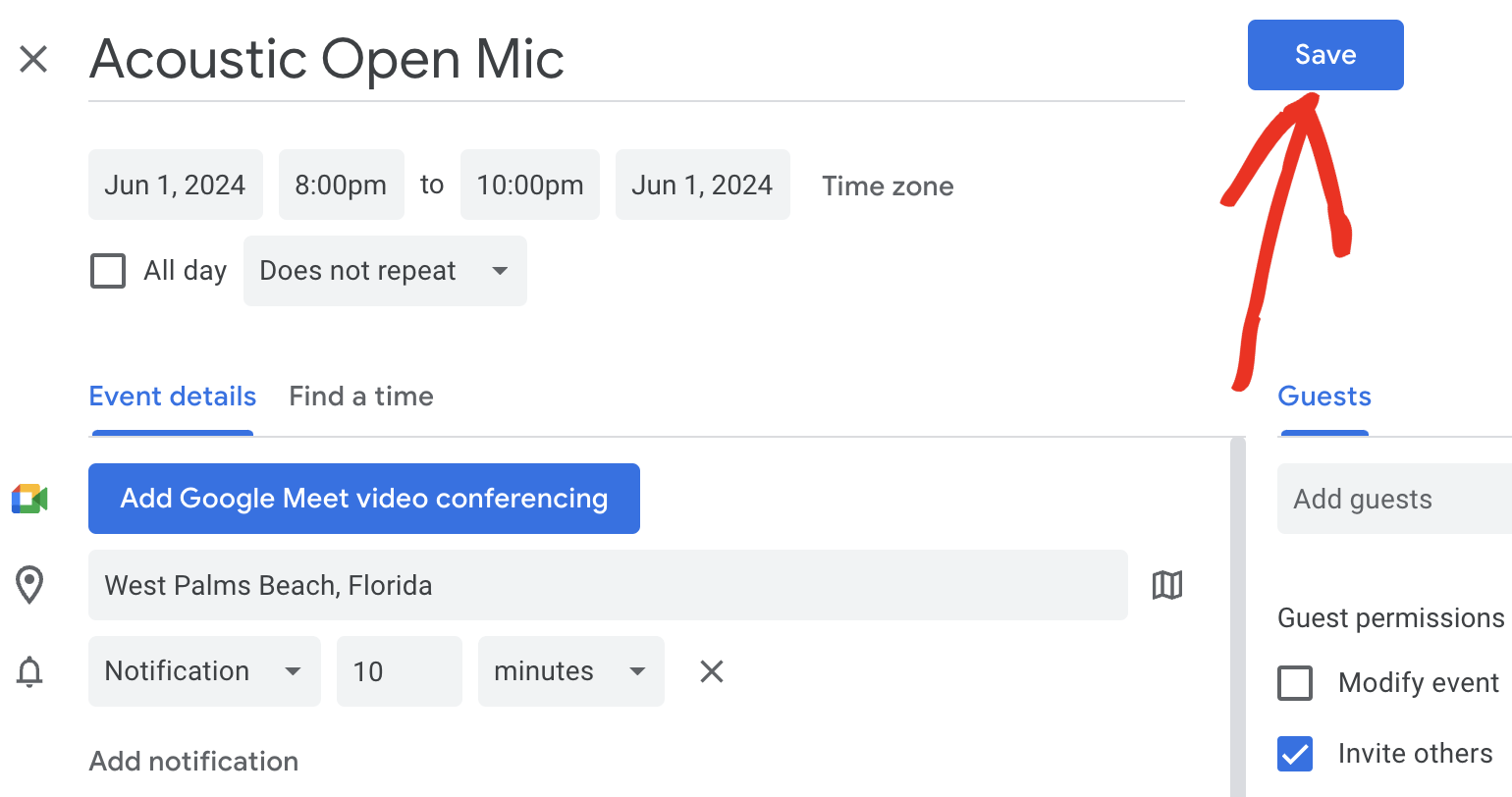
That’s it! You’ve now learned how to use Calendar feeds to add events from your site to third-party apps like Google Calendar.
Next, would you like to display an interactive map showing the location of your events? Be sure to check out our tutorial on adding Google Maps for all the details.